O que é e Como Utilizar a Trilha de Auditoria no Planos?
Atualizado em 20 de agosto de 2024.
Uma trilha de auditoria, também conhecida como log de auditoria ou log de eventos, é um registro detalhado e cronológico de eventos significativos que ocorrem em um sistema de computador. Esses registros são essenciais para garantir a segurança, integridade e conformidade de sistemas de informação.
A principal função de uma trilha de auditoria é fornecer uma trilha de evidências que possa ser usada para monitorar e investigar atividades suspeitas ou não autorizadas. Os registros contidos na trilha de auditoria são detalhados e incluem informações como data e hora do evento, usuário responsável, tipo de evento, e resultados da ação tomada. Esses logs são úteis não apenas para detectar e responder a incidentes de segurança, mas também para demonstrar conformidade regulatória em diversas áreas, como finanças, saúde e governança corporativa.
Portanto, uma trilha de auditoria desempenha um papel crucial na gestão e na garantia de que as operações de um sistema são monitoradas de forma eficaz para evitar violações de segurança e manter a integridade dos dados.
Para visualizar a Trilha de Auditoria no Planos é necessário ter a permissão de 'Visualizar apenas os meus eventos alterados' ou 'Visualizar todos os eventos de todos os usuários' ou 'Baixar'. Definido na aba Papéis e Permissões > Configurações.
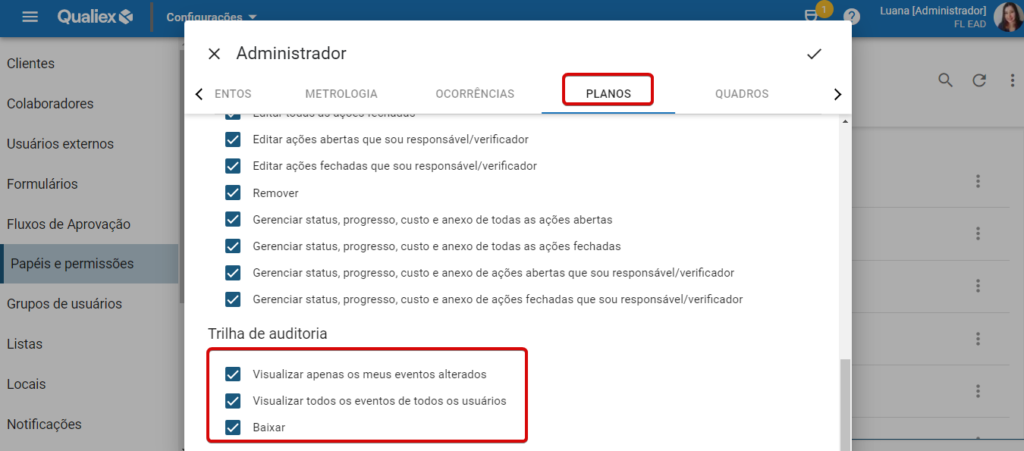
Para localizar a trilha de auditoria no Planos, acesse o módulo através do menu de módulos e em seguida a aba "Trilha de auditoria (simplificada)". Acessando a aba, temos as seguintes colunas:
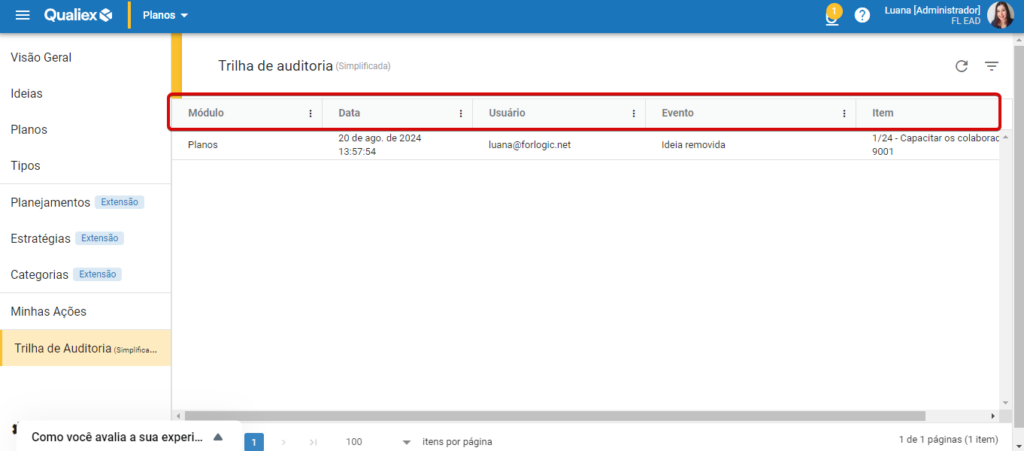
Módulo: Evidencia o módulo onde o evento foi realizado.
Data: Exibe a data e o horário do evento realizado.
Usuário: Exibe o usuário que executou o evento.
Evento: Descreve qual foi o evento realizado.
Item: Exibe em qual item específico foi realizado a alteração.
No ícone teremos o filtro avançado onde poderá aplicar os critérios necessários para localizar as alterações realizadas.
teremos o filtro avançado onde poderá aplicar os critérios necessários para localizar as alterações realizadas.
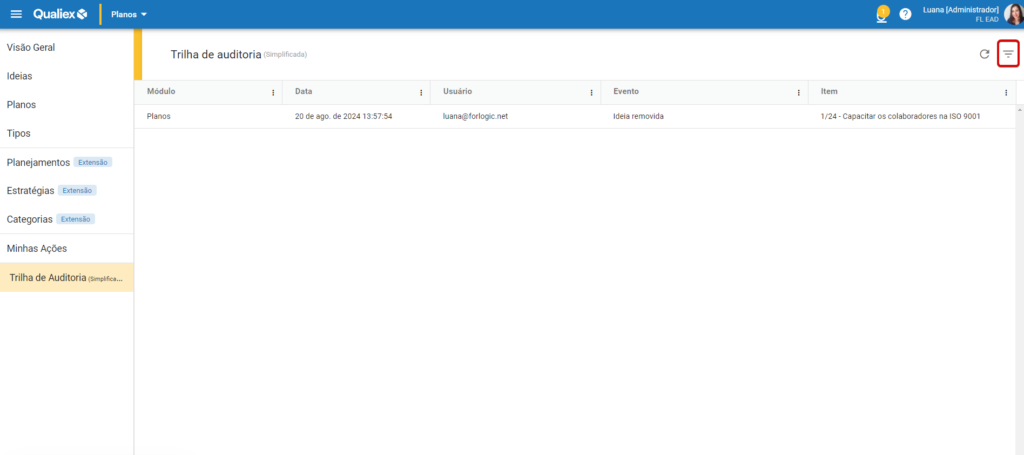
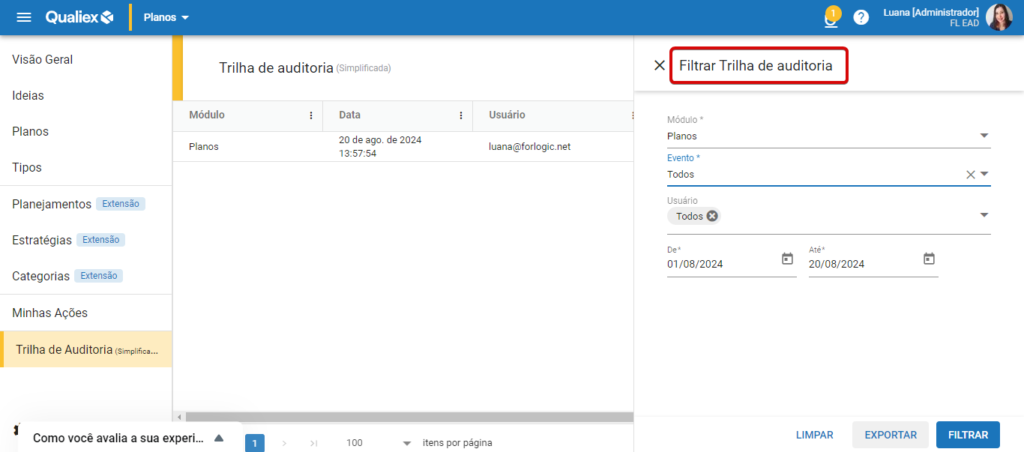
Poderá utilizar os filtros por:
Os campos sinalizados com “*” são de preenchimento obrigatório.
- Módulo
Ao clicar no campo Módulo, será exibida uma lista com os módulos habilitados, permitindo visualizar os eventos alterados. Atualmente, os módulos disponíveis são: Módulo Planos e Planos de Ação.
Além disso, você pode utilizar um campo de busca para facilitar a localização do módulo desejado.
- Evento
Ao clicar no campo Evento é exibido uma listagem de eventos significativos que ocorrem dentro do módulo Planos.
- Todos
- Ideia removida
- Projeto removido
- Programa removido
Um campo de busca também está disponível para ajudar a localizar o evento desejado com mais facilidade.
- Usuário
Ao clicar no campo Usuário, será exibida uma lista dos usuários associados à unidade, permitindo visualizar os eventos alterados por um usuário específico.
Um campo de busca está disponível para facilitar a localização do evento associado ao usuário desejado.
- Data
Aqui você pode selecionar um período específico para verificar os eventos alterados dentro das datas escolhidas.
- Data inicial
- Data final
Após a seleção de filtros, é possível além de aplicar os filtros:
- “Limpar” os campos preenchidos, clicando no botão de
 ;
; - “Exportar” os dados filtrados, clicando no botão de

- Quando esse botão é selecionado, é aberta uma janela com opções de seleção de exportação como CSV, PDF e XLSX.
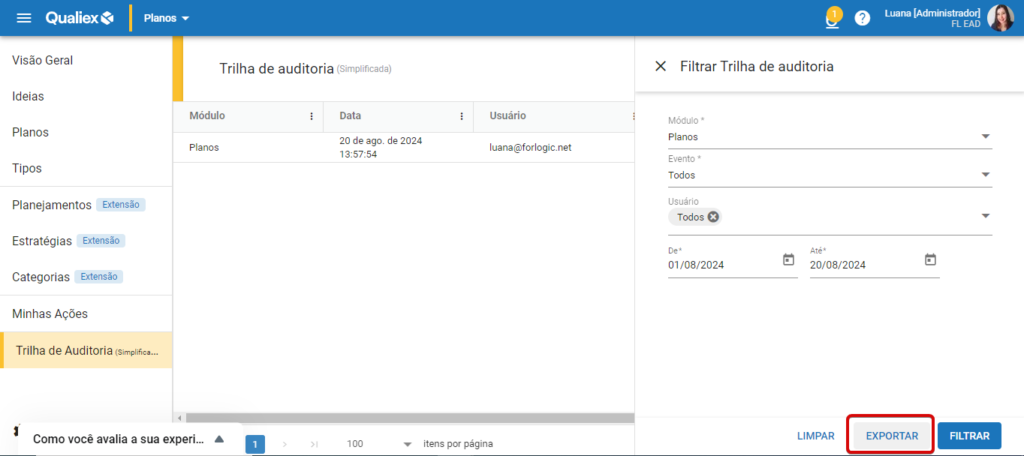
Para exportar é necessário ter a permissão Baixar trilha de auditoria. Definido na aba Papéis e Permissões > Configurações.
Com os filtros parametrizados, é só clicar em  para visualizar os resultados.
para visualizar os resultados.
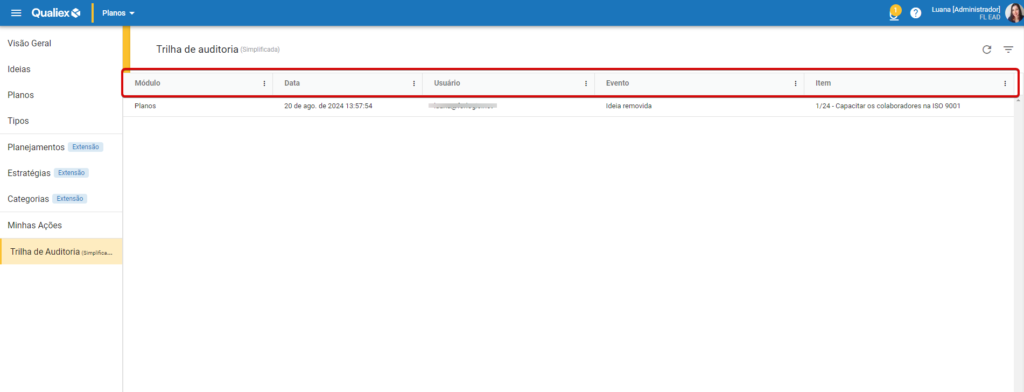
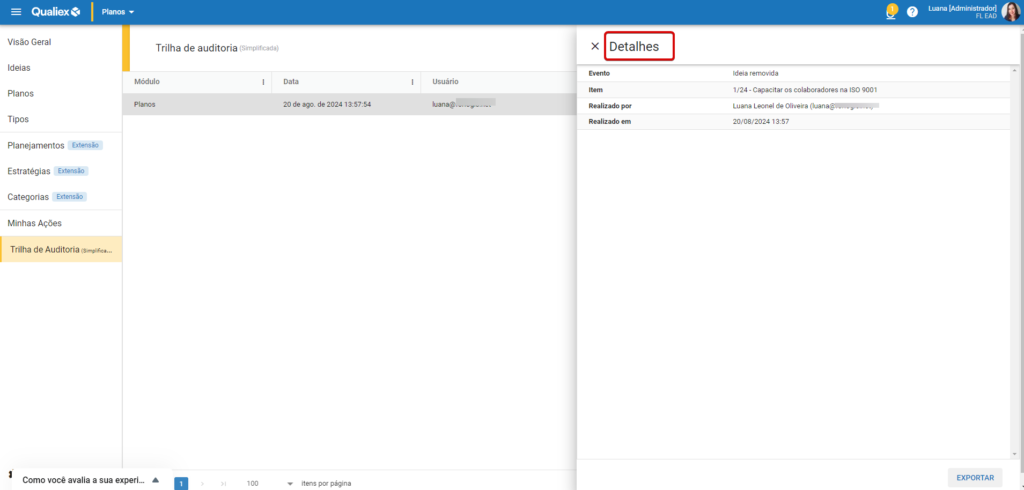
Dentro dos detalhes de uma alteração teremos registrado de forma geral:
- Evento: O que foi alterado;
- Item: O item que foi alterado;
- Realizado por: Usuário que realizou a alteração;
- Realizado em: Data e horário que foi realizado essa alteração.
Ainda na janela de Detalhes, no canto inferior direito temos um botão de ![]() , esse botão permite que os dados registrados desse único evento em específico sejam exportados. Ao clicar em EXPORTAR é aberta uma janela com opções de seleção de exportação como CSV, PDF e XLSX.
, esse botão permite que os dados registrados desse único evento em específico sejam exportados. Ao clicar em EXPORTAR é aberta uma janela com opções de seleção de exportação como CSV, PDF e XLSX.
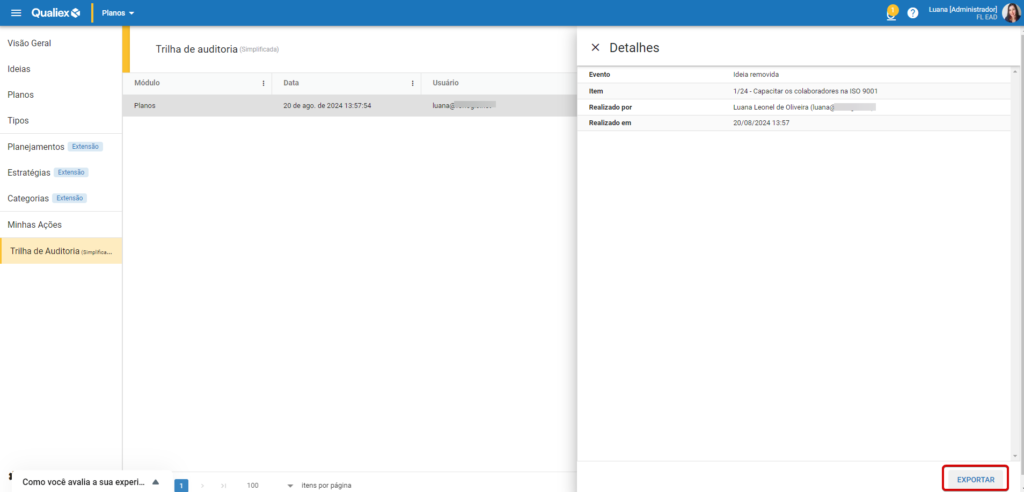
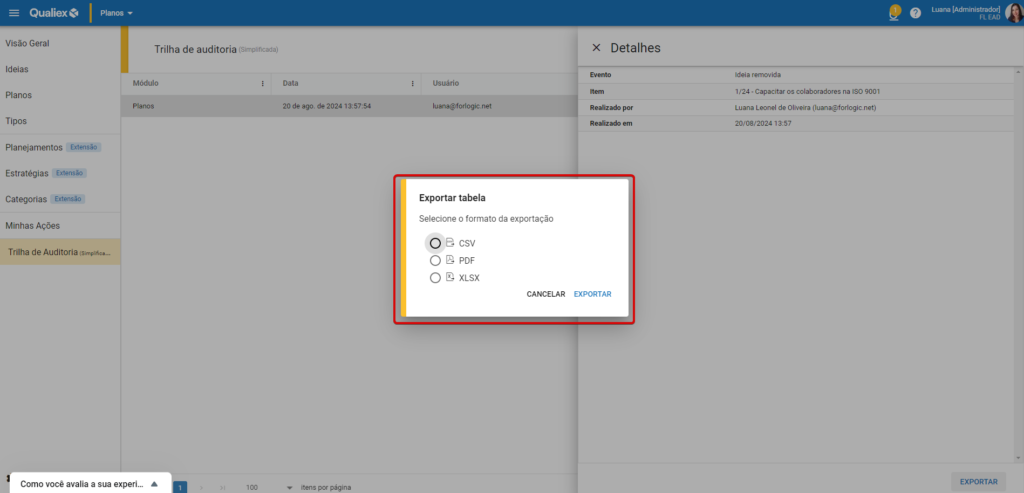
Selecionando uma opção e clicando em  o arquivo será baixado no seu computador!
o arquivo será baixado no seu computador!
