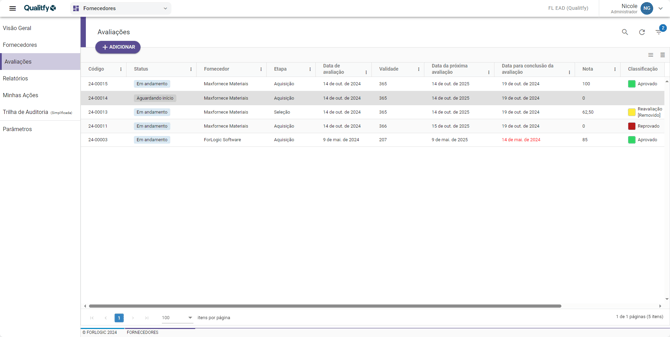Como Adicionar uma Avaliação de Aquisição pela aba de Avaliações?
Atualizado em 14 de Outubro de 2024
Você pode realizar suas avaliações de forma rápida e simples, sem a necessidade de acessar o cadastro do fornecedor. Por meio da aba "Avaliações", é possível adicionar uma nova avaliação e acessar a lista das avaliações registradas, tornando o processo eficiente e prático
No processo de aquisição, as empresas precisam escolher fornecedores que cumpram critérios essenciais e estejam alinhados com os objetivos de negócios da empresa compradora. Essa análise não só permite identificar oportunidades de otimização e ajudar a garantir o sucesso e eficiência das operações de compra.
Para cadastrar uma avaliação é necessário ter a permissão de Cadastrar avaliação. Definido na aba Papéis e Permissões > Configurações
Acessando a aba Avaliações, clique em 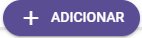 para incluir uma nova avaliação:
para incluir uma nova avaliação:
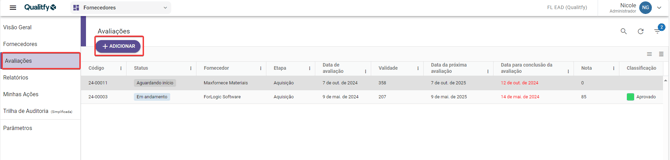
Para adicionar uma avalição especifique o segmento a ser avaliado e indique que será na etapa de Aquisição.
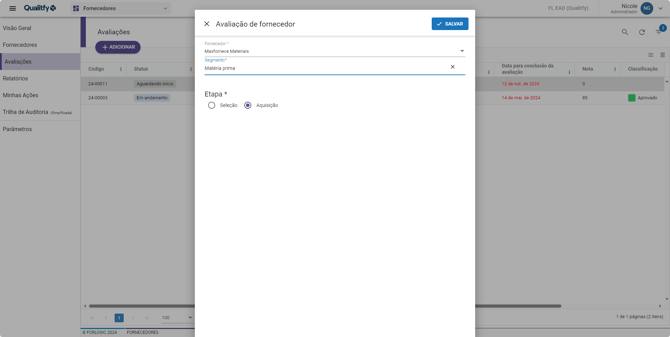
Após definir o segmento e a etapa clique no botão 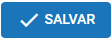
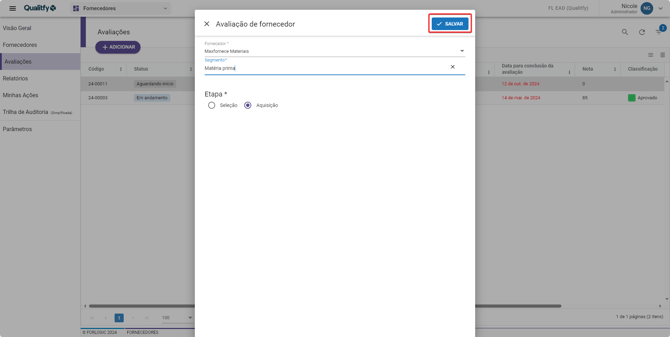
O sistema atualizará a tela e exibirá a avaliação definida na aba dos parâmetros. Clique aqui para visualizar como definir os itens da avaliação.
Para realizar uma avaliação é necessário ter a permissão de Editar todas as avaliações. Definido na aba Papéis e Permissões > Configurações ou estar inserido como avaliador nos parâmetros da avalição.

Responda às perguntas de acordo com as respostas fornecidas. Adicione observações e anexos conforme necessário.
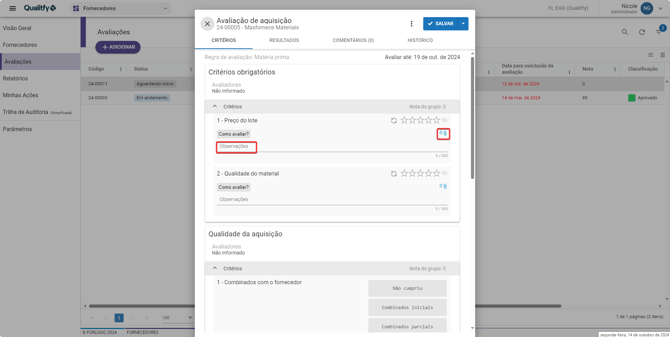
A avaliação possui vinculo com os módulos Auditorias, Planos e Ocorrências.
Se você estiver conduzindo uma auditoria do fornecedor, trabalhando em um projeto ou programa relacionado ao fornecedor, ou se identificar alguma não conformidade durante a avaliação, os vínculos serão úteis para conectar esses elementos à avaliação.
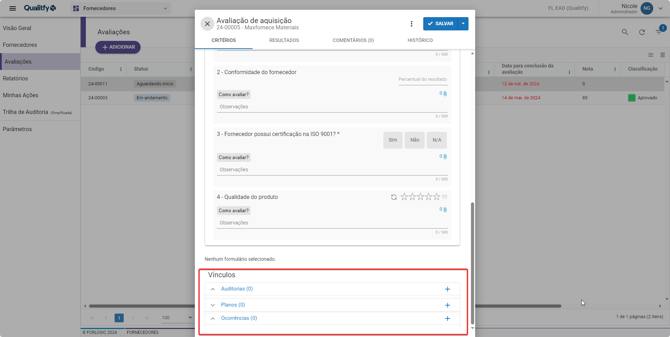
Para vincular uma Auditoria é necessário clicar no 
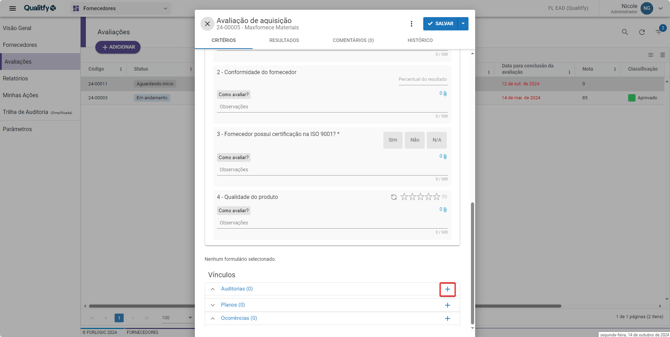
Selecione as caixas de seleção das auditorias escolhidas e clique em “vincular”
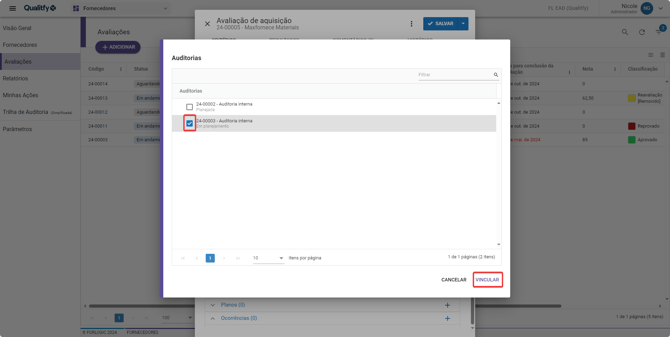
Para vincular um programa ou projeto é necessário clicar no 
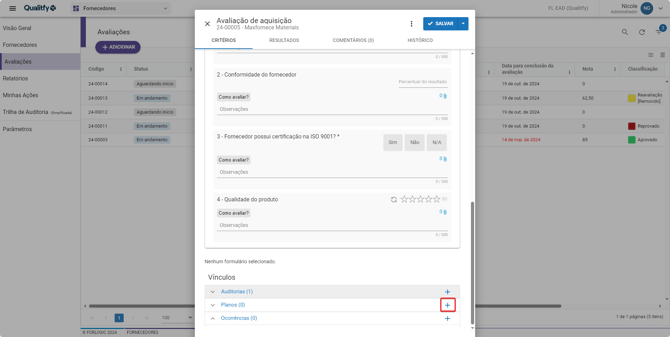
Selecione as caixas de seleção do programa e projeto e clique em “Vincular”
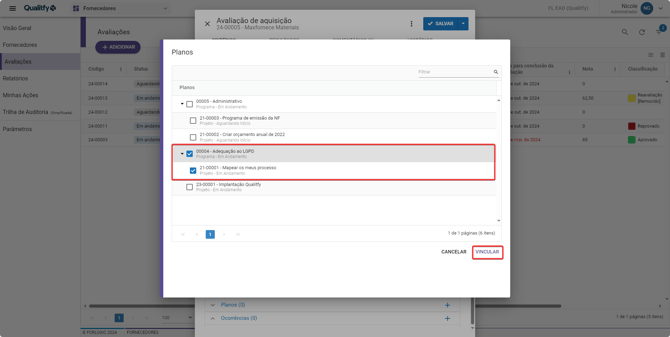
Para vincular uma Ocorrência é necessário clicar no 
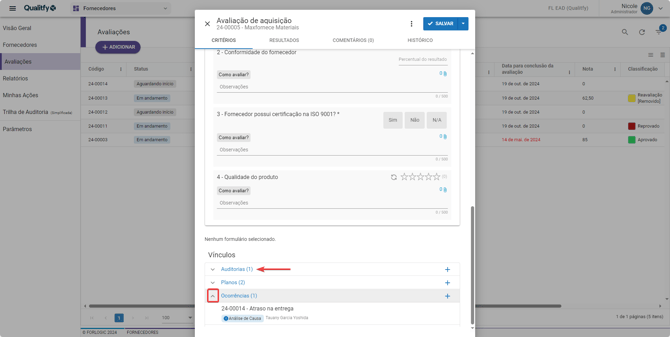
Selecione as caixas de seleção da ocorrência e clique em “Adicionar”
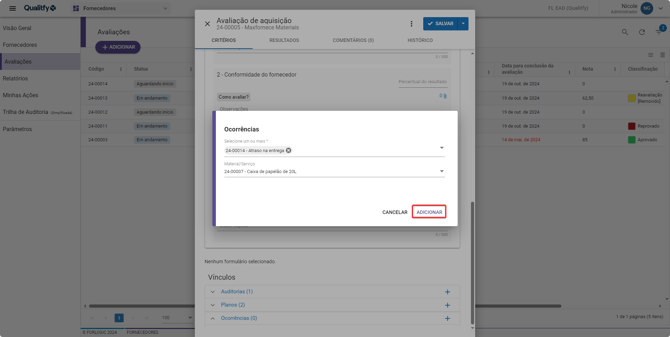
Após vincular os itens necessários, eles estarão disponíveis para visualização. Ao clicar na seta, você poderá ver os detalhes do item.
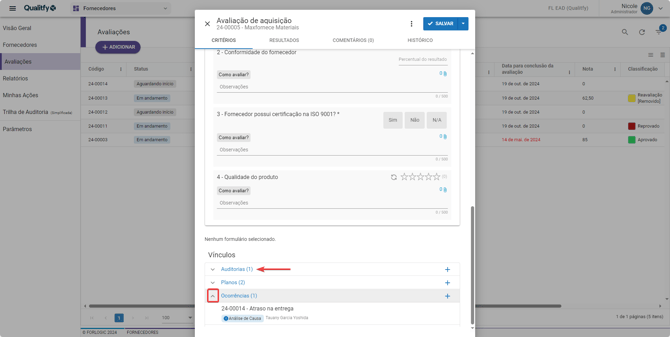
Caso não tenha os módulos contratados, irá aparecer da seguinte forma:
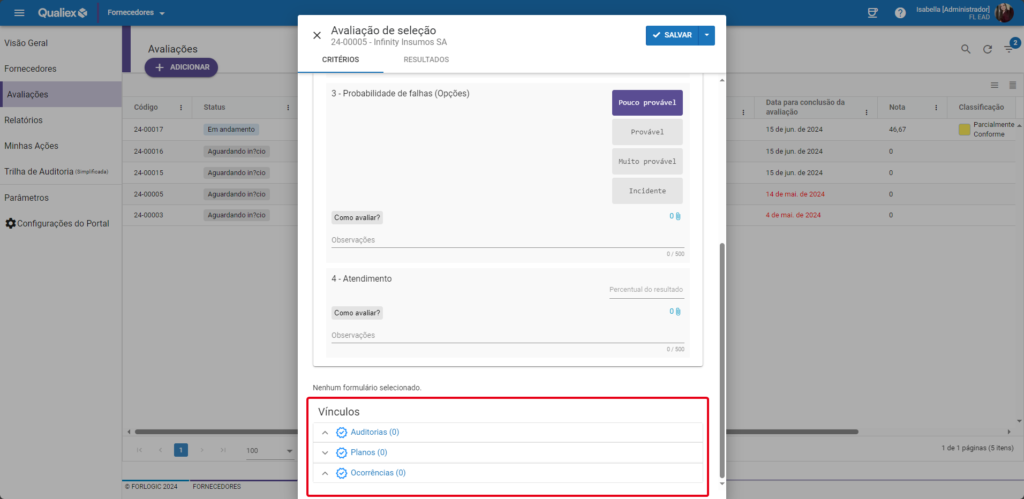
Ao clicar no ícone, irá aparecer uma mensagem. Caso estiver interessado, clique na opção “entre em contato” e fale com nossa equipe.
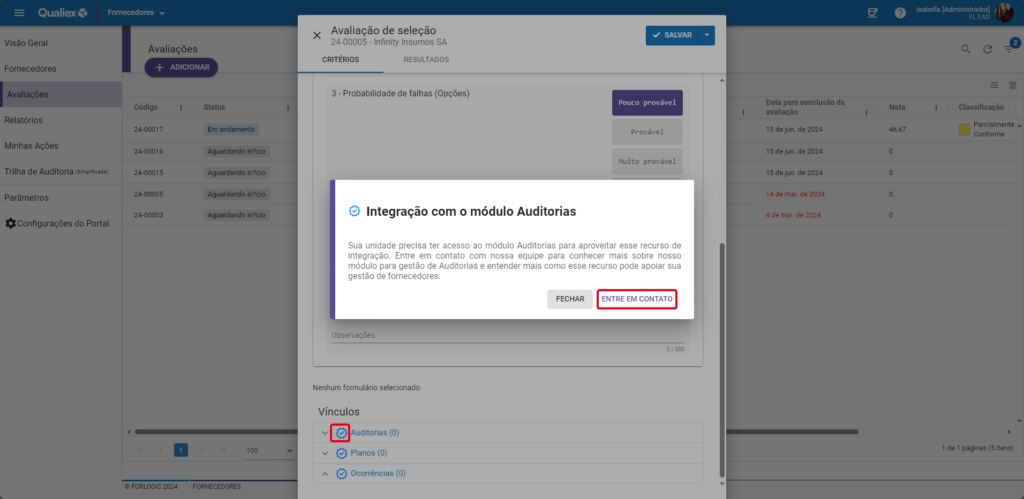
Na aba “Resultado”, encontram-se as seguintes informações:
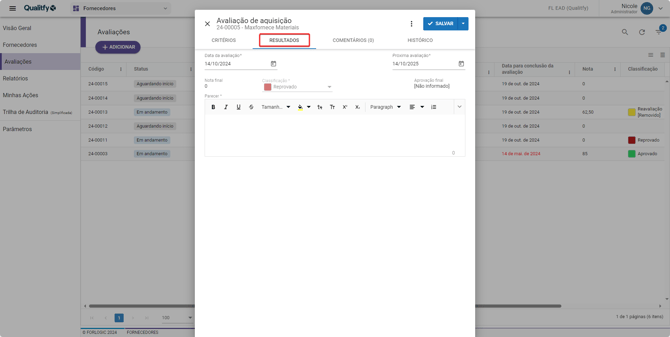
Data da avaliação: Indica a data em que a avaliação foi realizada.
Próxima Avaliação: Indica a data programada para a próxima avaliação, a qual pode ser definida pelo usuário conforme necessário.
Nota final: Representa o valor resultante do cálculo da avaliação.
Classificação: Estabelecida com os valores durante a criação da avaliação na aba Parâmetros em Segmento (Avaliação).
Aprovação Final: Identifica o responsável pela decisão final de aprovação da avaliação.
Parecer: Possibilita deixar um comentário ou conclusão sobre a avaliação, fornecendo um resumo ou análise adicional.
Após preencher todos os campos, é necessário clicar no botão ![]() , você terá duas opções:
, você terá duas opções:
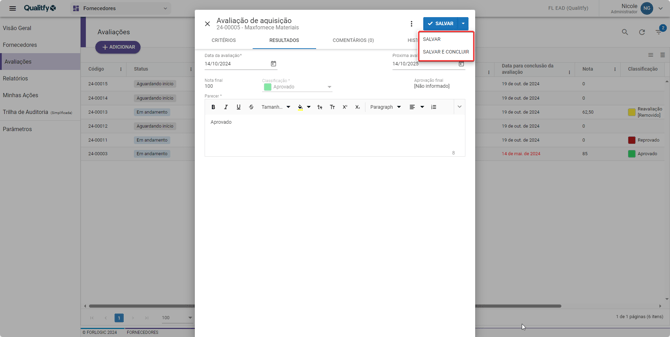
Salvar: Permite salvar os dados sem concluir a avaliação.
Salvar e concluir: Salva os dados e finaliza a avaliação.
A opção "Salvar e concluir" só estará disponível após o preenchimento do campo “parecer“.
Após a conclusão da Avaliação, todas as avaliações serão exibidas em forma de lista com as suas informações.