PLANOS - Como criar um papel e permissão no Planos no Qualiex Integridade?
Atualizado em 10/05/2024
Para que o usuário acesse o sistema é necessário que haja um papel vinculado ao seu cadastro e, com a definição do papel do usuário, determinamos as permissões concedidas ao colaborador na utilização dos módulos.
Para criar um papel, é necessário ter a permissão de registrar habilitada no papel do usuário.
Definido na aba Papéis e permissões > Configurações.
Para criar um papel na aba Papéis e Permissões clique em ![]() .
.
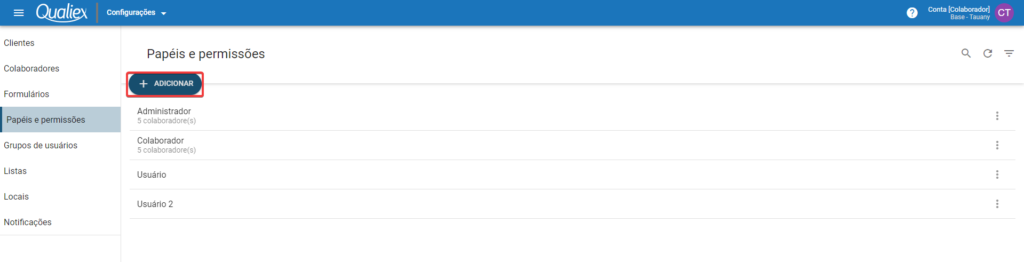
Será exibida a tela para cadastro do papel. Informe:
- Nome: insira o nome do papel;
- Descrição do papel: quando necessário descreva as atribuições e responsabilidades desse papel.
Campos com * são obrigatórios.
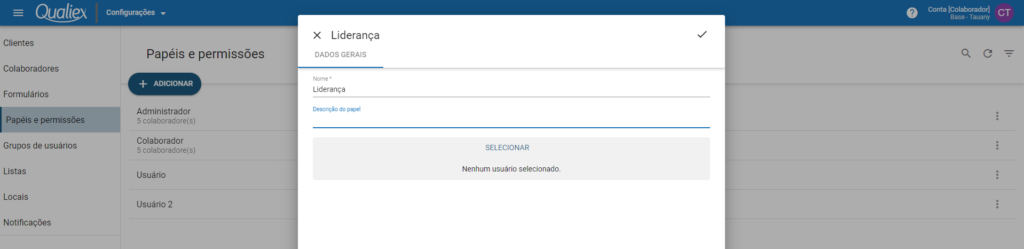
Após inserir o nome e a descrição do papel podemos selecionar os usuários que serão vinculados.
Clique em Selecionar para carregar a listagem de colaboradores.
- Selecione por um grupo de usuários;
- Localize um colaborador pela busca.
Após selecionar os usuários clique em Concluir.
Para remover um colaborador do papel desmarque a seleção.
Para concluir o cadastro do papel clique em ![]() para gravar.
para gravar.
Concedendo Permissões
Com o papel criado temos que conceder os acessos que serão permitidos.
Localize o papel criado e clique nele para abrir a edição.
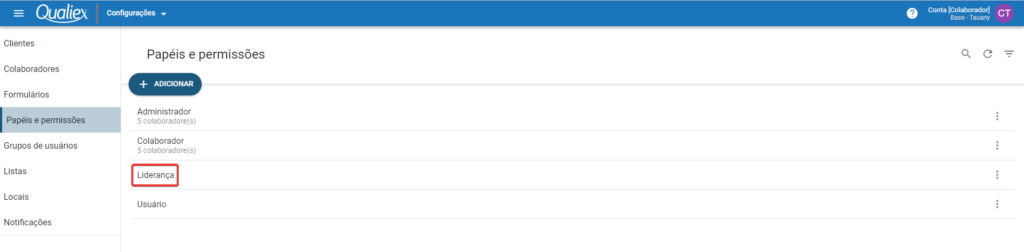
Clique ![]() para exibir a aba Planos para habilitar as permissões para o módulo.
para exibir a aba Planos para habilitar as permissões para o módulo.
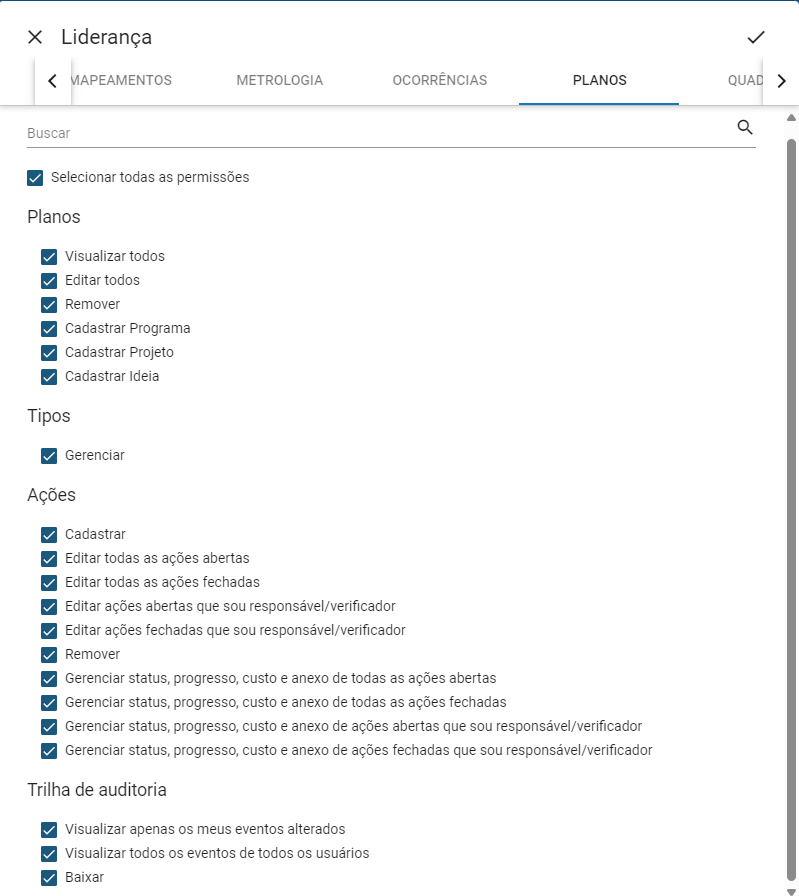
Permissões
Planos
- Visualizar todos: Permite a visualização do colaborador de todos os programas, projetos e ações;
- Editar todos: Colaborador terá permissão para editar os dados gerais de todos os programas e projetos que ele visualiza;
- Remover: Colaborador terá permissão para remover os fornecedores adicionados que visualiza;
- Cadastrar programa: Permite cadastrar um novo programa;
- Cadastrar projeto: Permite cadastrar um novo projeto;
- Cadastrar Ideia: Permite cadastrar uma nova ideia
Tipos
- Gerenciar: Permite cadastrar, editar e remover os tipos
Ações
- Cadastrar: Permite o cadastro de novas ações nos projetos que o usuário visualiza;
- Editar todas as ações abertas: Permite a edição dos dados gerais de todas as ações abertas que o usuário visualiza;
- Editar todas as ações fechadas: Permite a edição dos dados gerais de todas as ações concluídas que o usuário visualiza;
- Editar ações abertas que sou responsável/verificador: Permite a edição dos dados gerais das ações abertas que o usuário é responsável/verificador;
- Editar ações fechadas que sou responsável/verificador: Permite a edição dos dados gerais das ações concluídas que o usuário é responsável/verificador;
- Remover: O usuário terá permissão para remover as ações que visualiza;
- Gerenciar status, progresso, custo e anexo de todas as ações abertas: Permite o usuário alterar o status, reportar progresso, custo, adicionar e remover anexos de todas as ações abertas que visualiza;
- Gerenciar status, progresso, custo e anexo de todas as ações fechadas: Permite o usuário alterar o status, reportar progresso, custo, adicionar e remover anexos de todas as ações fechadas que visualiza;
- Gerenciar status, progresso, custo e anexo de todas as ações abertas que sou responsável/verificador: Permite o usuário alterar o status, reportar progresso, custo, adicionar e remover anexos de todas as ações abertas que é responsável/verificador;
- Gerenciar status, progresso, custo e anexo de todas as ações fechadas que sou responsável/verificador: Permite o usuário alterar o status, reportar progresso, custo, adicionar e remover anexos de todas as ações concluídas que é responsável/verificador;
Trilha de auditoria
- Visualizar apenas os meus eventos alterados: Permite o usuário consultar todas as alterações que ele realizou no módulo;
- Visualizar todos os eventos de todos os usuários: Permite o usuário consultar todas as alterações que todos os usuários realizaram no módulo;
- Baixar: Permite extrair as informações de alterações do módulo em arquivos de extensão .pdf, .xlsx e .csv.
