Como criar formulários para cadastro das ocorrências?
Atualizado em
Após adicionar o
modelo de fluxo
PDCA Vazio, (que não tem os campos que serão preenchidos). Devemos criar os formulários que serão utilizados no momento do cadastro da ocorrência.
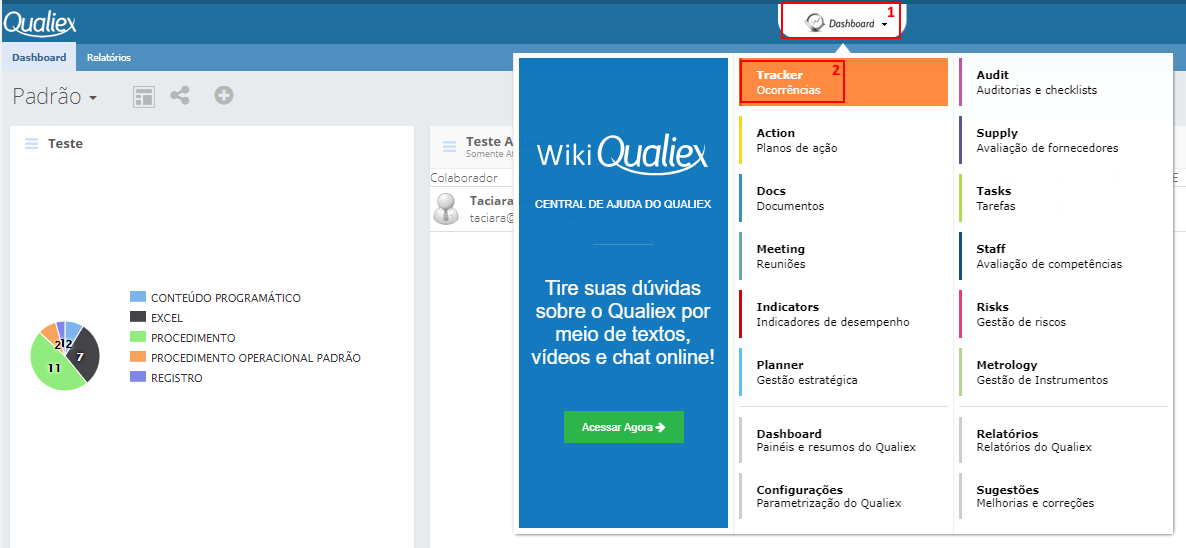
3. Na
tela inicial do
Tracker V2 clique em “
Formulários”. 4. Clique em
 para adicionar um novo formulário.
para adicionar um novo formulário.
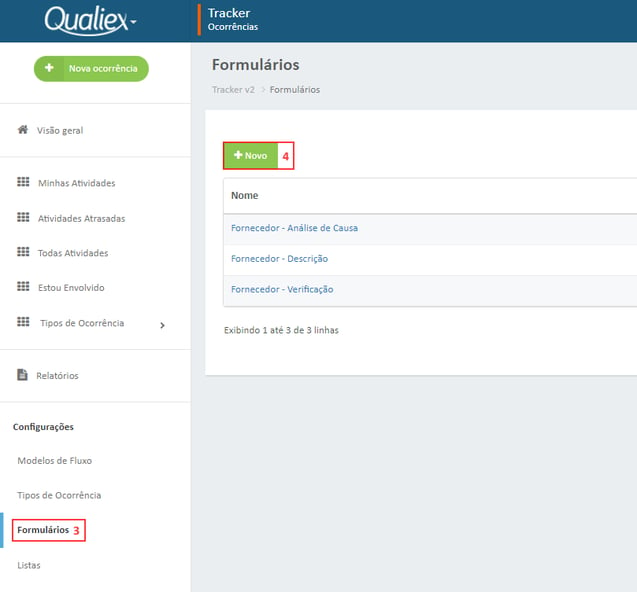
Será exibida a tela para criar e adicionar os campos necessários no formulário.
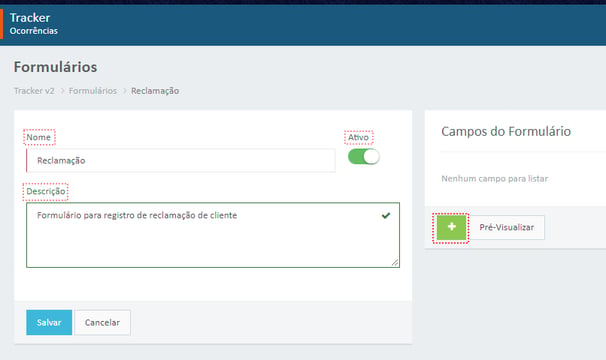
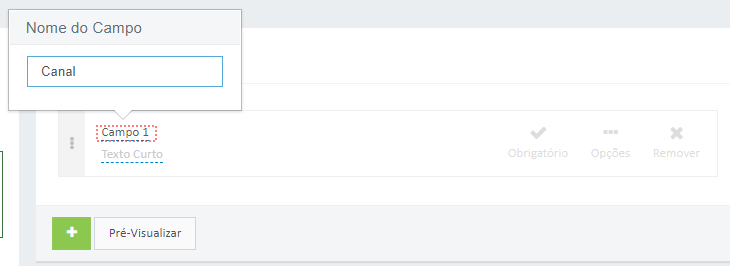

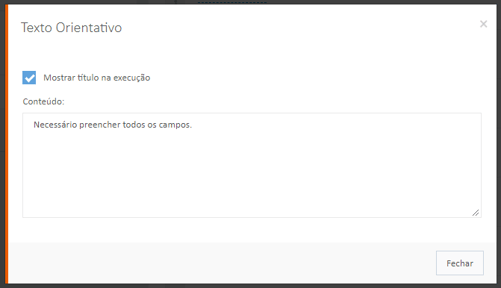
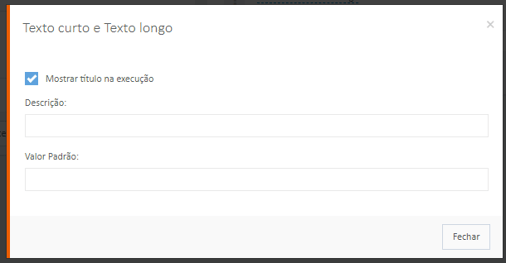
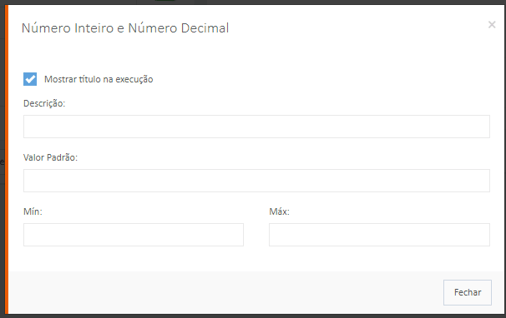
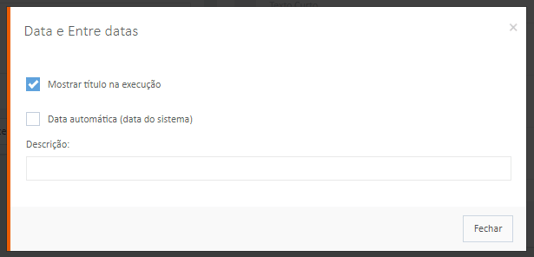
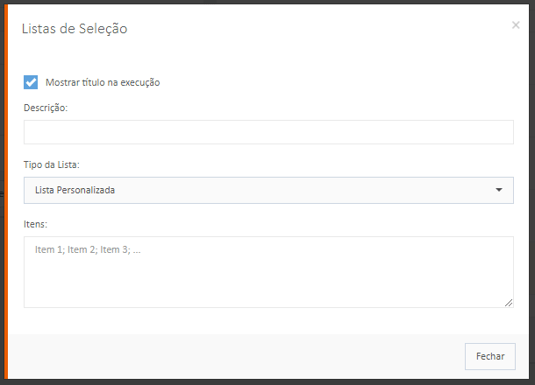
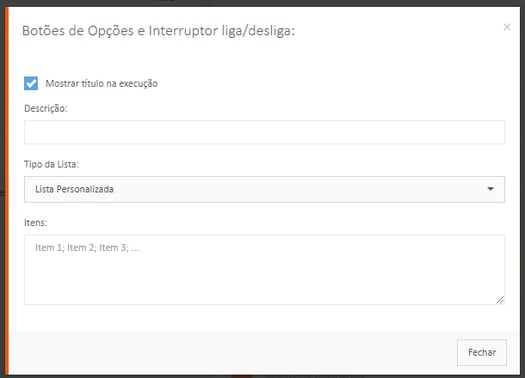
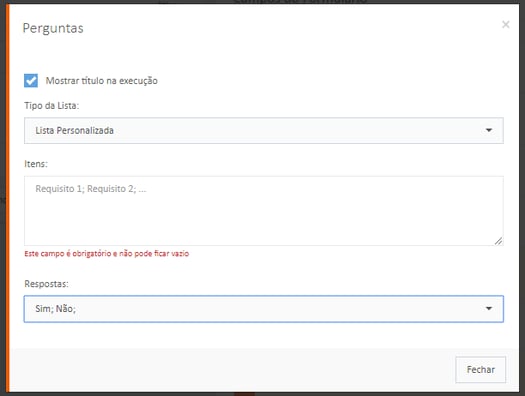
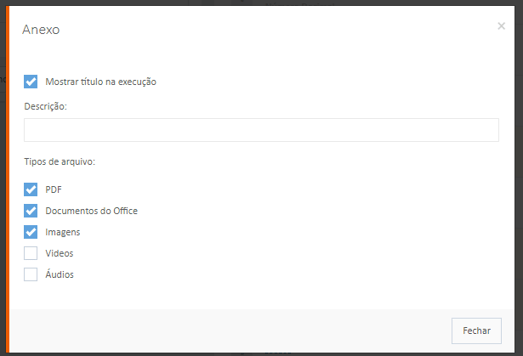
Veja como adicionar um modelo de fluxo nesse artigo.
- Acesse Dashboard.
- Clique em Tracker V2 – Ocorrências
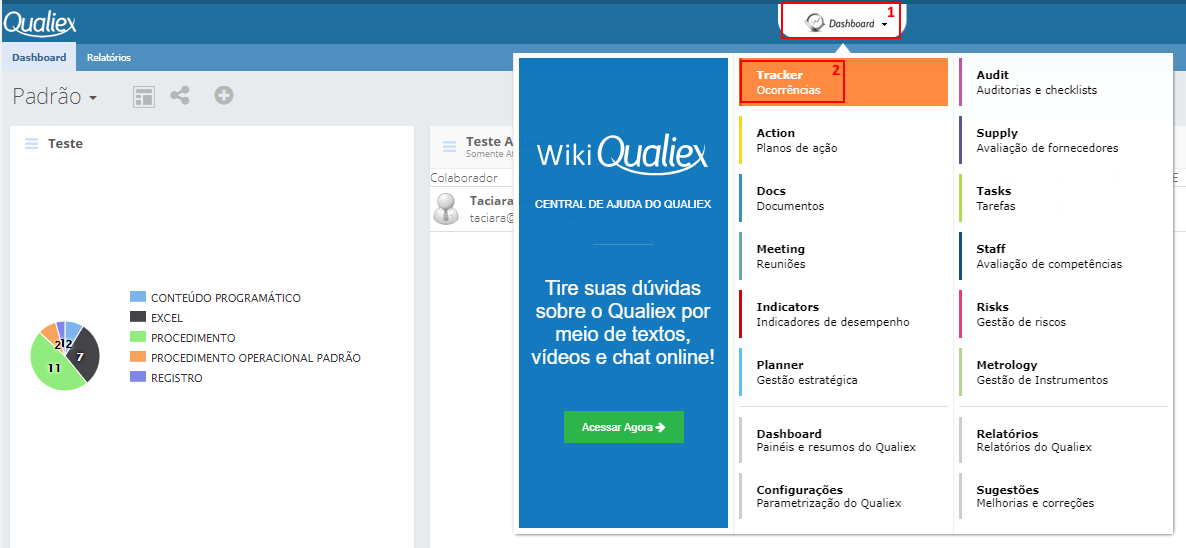
Necessário ter a permissão para criar formulários nas configurações do Qualiex.
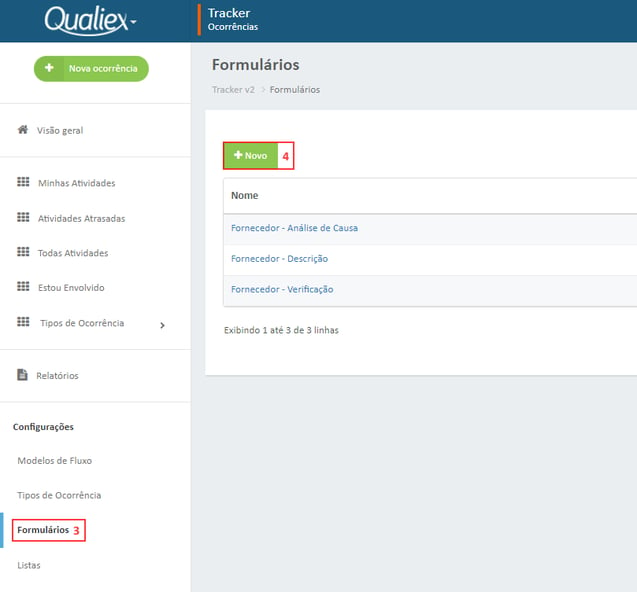
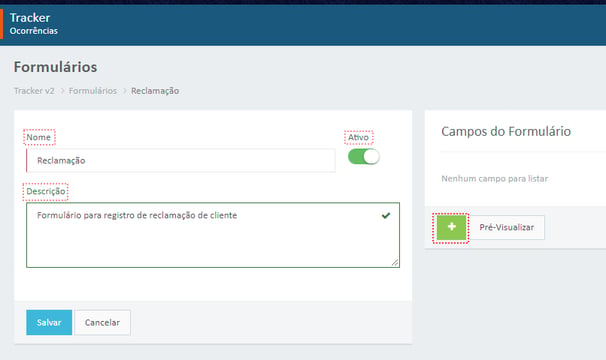
- Nome: Insira o nome do formulário que será criado.
- Ativo: Utiliza para ativar ou inativar um formulário que não será mais utilizado.
- Descrição: Se necessário insira alguma informação quanto ao formulário.
- Clique no botão
 para adicionar os campos que serão preenchidos ao registrar uma nova ocorrência.
para adicionar os campos que serão preenchidos ao registrar uma nova ocorrência.
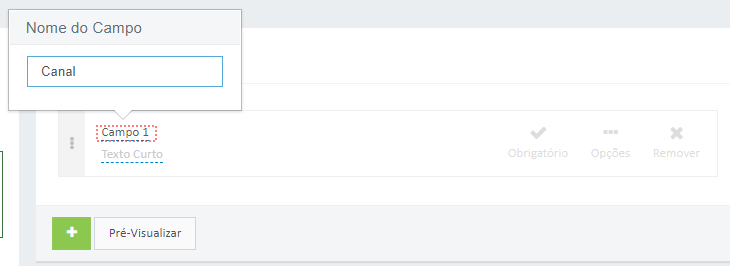
- Clique em Campo1 para alterar o nome do campo.
- Selecione o tipo do campo que será utilizado.
Veja todos os tipos de campos disponíveis aqui.
O tipo de preenchimento
Endereço/Localização é vinculado a API do Google Maps, este só aceita endereços válido do Google.
Detalhes dos campos
Nos campos adicionados podemos indicar se o campo será obrigatório, temos as opções para parametrizar o campo e remover.
-
 : Altere a posição do campo, clique e arraste para mudar a ordem de exibição dos campos.
: Altere a posição do campo, clique e arraste para mudar a ordem de exibição dos campos.
-
 : Defina se o preenchimento do campo será obrigatório.
: Defina se o preenchimento do campo será obrigatório.
-
 : Parametrização dos campos.
: Parametrização dos campos.
Opções dos campos
Conforme o tipo de campo escolhido cada um tem uma parametrização a ser configurada.- Texto Orientativo: Selecione a opção “Mostrar título na execução” para que o nome do campo seja exibido na tela.
- Conteúdo: Digite a orientação que será exibida.
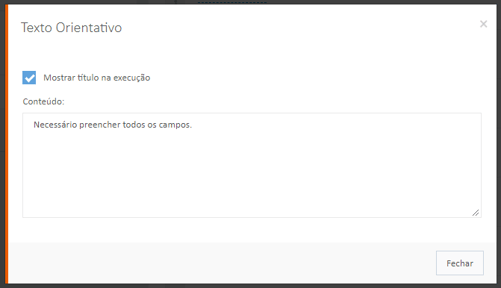
- Texto curto e Texto longo: Selecione a opção “Mostrar título na execução” para que o nome do campo seja exibido na tela.
- Descrição: Digite a orientação que será exibida.
- Valor Padrão: Exibe no formulário o campo já preenchido com a informação inserida.
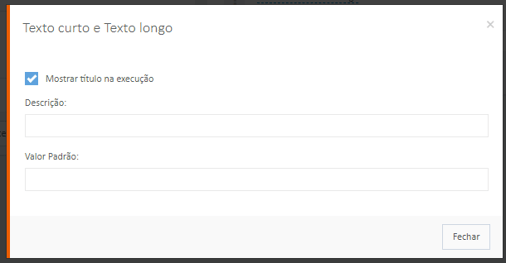
- Número Inteiro e Número Decimal: Selecione a opção “Mostrar título na execução” para que o nome do campos seja exibido na tela.
- Descrição: Digite a orientação que será exibida.
- Valor Padrão: Exibe no formulário o campo já preenchido com a informação inserida.
- Mín: Informe o número minimo que pode ser selecionado no campo.
- Máx: Informe o número máximo que pode ser selecionado no campo.
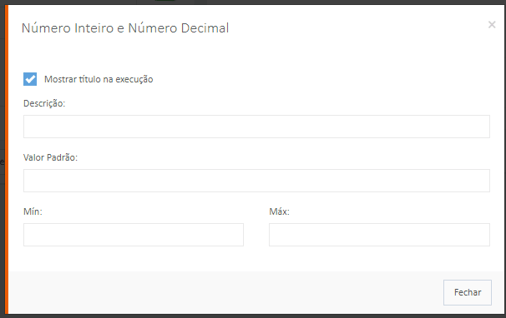
- Moeda: Selecione a opção “Mostrar título na execução” para que o nome do campos seja exibido na tela.
- Descrição: Digite a orientação que será exibida.
- Moeda: Selecione a moeda que será representada no campo, segue abaixo os tipos disponíveis.
- Data e Entre datas: Selecione a opção “Mostrar título na execução” para que o nome do campos seja exibido na tela.
- Data automática (data do sistema): O campo assume inicialmente a data do computador, permitindo edição.
- Descrição: Digite a orientação que será exibida.
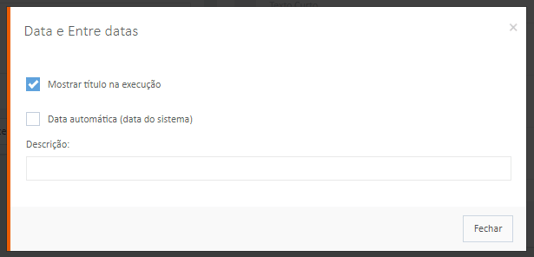
- Listas de Seleção, Seleção Múltipla e Seleção única: Selecione a opção “Mostrar título na execução” para que o nome do campos seja exibido na tela.
- Descrição: Digite a orientação que será exibida.
- Tipo de lista: Selecione a lista que será exibida para seleção.
- Lista Personalizada: Insira no campo ‘Itens’ os elementos que serão exibidos na listagem. Utilize o ; para separar os elementos.
- Lista Pré-Definida: Associe uma lista que já foi cadastrada no Tracker V2.
- Será exibido o campo para selecionar a lista que será vinculada.
- Usuários: Vincule a listagem de usuários que estão cadastrados no Qualiex.
- Grupo de Usuários: Selecione para exibir os usuários de um grupo cadastrado nas configurações do Qualiex.
- Locais: Exibe para selecionar os locais cadastrados nas configurações do Qualiex.
- Clientes: Permite selecionar os clientes que foram cadastrados nas configurações do Qualiex.
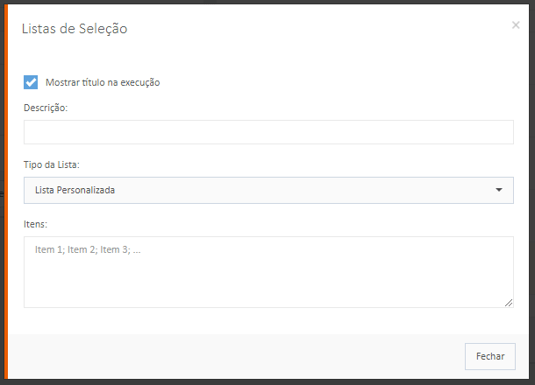
- Botões de Opções e Interruptor liga/desliga: Selecione a opção “Mostrar título na execução” para que o nome do campos seja exibido na tela.
- Descrição: Digite a orientação que será exibida.
- Tipo de lista: Selecione se existir uma lista com as opções que serão exibidas para seleção, separados por ;
- Itens: Informe os itens que serão exibidos para seleção.
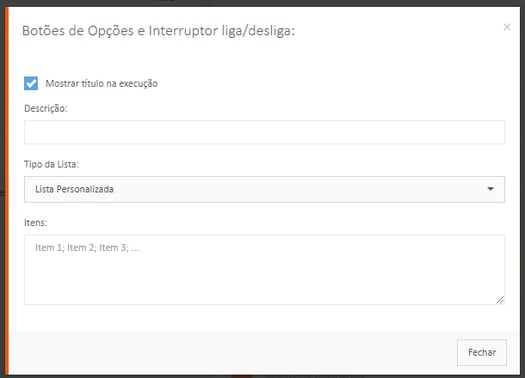
No campo Botões de seleção permite selecionar apenas uma opção exibida.
- Perguntas: Selecione a opção “Mostrar título na execução” para que o nome do campos seja exibido na tela.
- Descrição: Digite a orientação que será exibida.
- Tipo de lista: Selecione se existir uma lista com as opções que serão exibidas para seleção.
- Itens: Informe os itens que serão exibidos para seleção, separados por ;
- Respostas: Selecione as respostas que serão exibidas para o usuário selecionar.
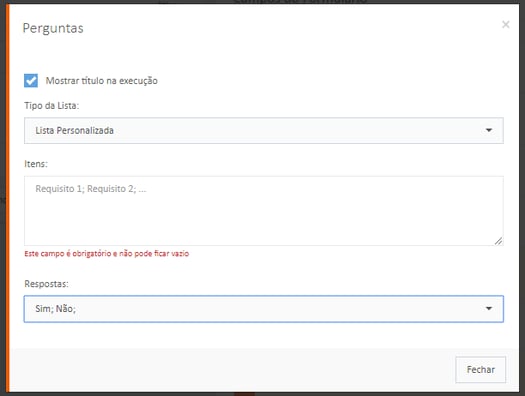
Nas respostas é permitido anexar e deixar observação.
- Anexo: Selecione a opção “Mostrar título na execução” para que o nome do campos seja exibido na tela.
- Descrição: Digite a orientação que será exibida.
- Tipo de Arquivo: Selecione as extensões que serão aceitas ao anexar.
- Extensões permitidas: PDF, Documentos do Office, Imagens, Vídeos ou Áudios.
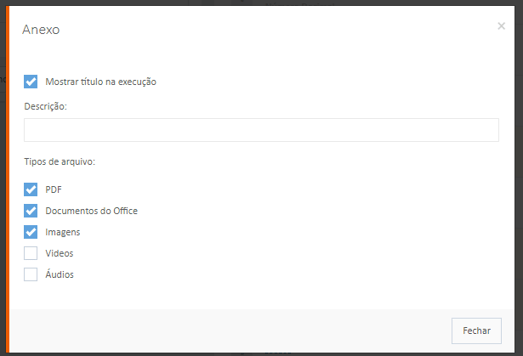
- Após inserir os campos e for necessário remover algum clique no ícone
 e confirme a exclusão.
e confirme a exclusão. - Clique no botão
 para ter uma visualização de como os campos adicionados serão exibidos na tela ao tratar a ocorrência.
para ter uma visualização de como os campos adicionados serão exibidos na tela ao tratar a ocorrência.
