Como anexar arquivos
Atualizado em
Podemos adicionar anexos no cadastro do fornecedor e nas avaliações realizadas.
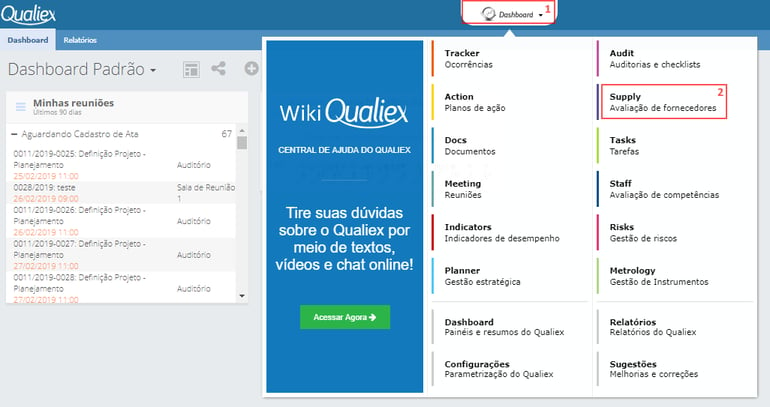
Adicione anexos:
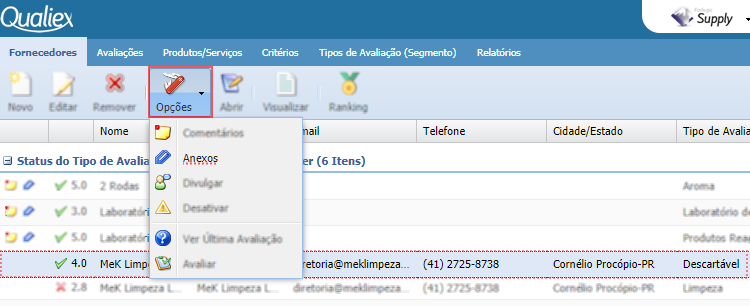
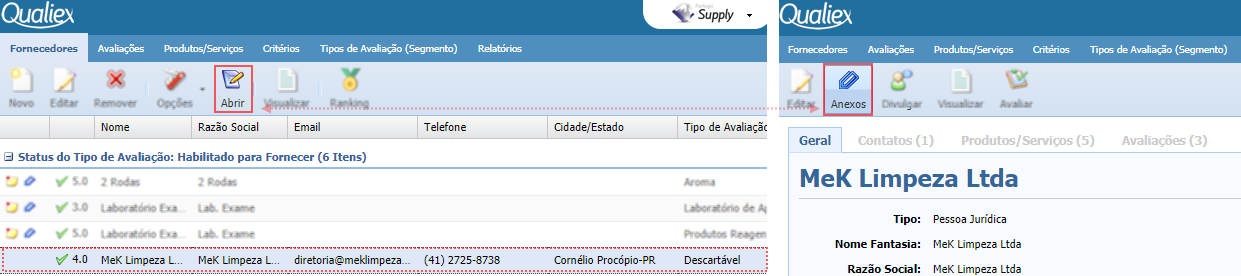
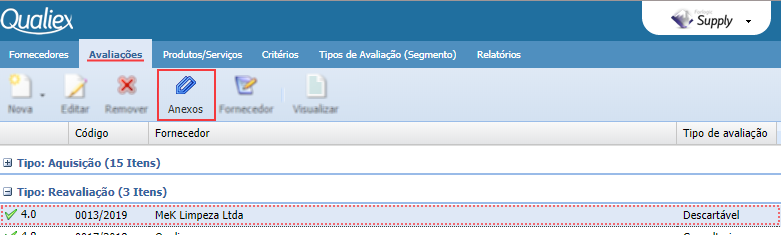
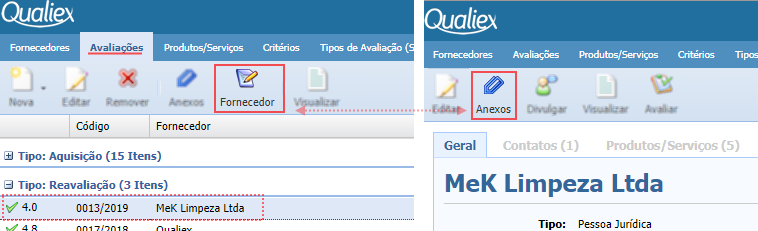
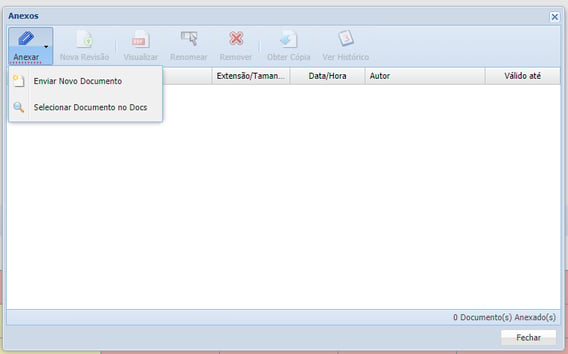
Podemos anexar arquivos pelas opções:
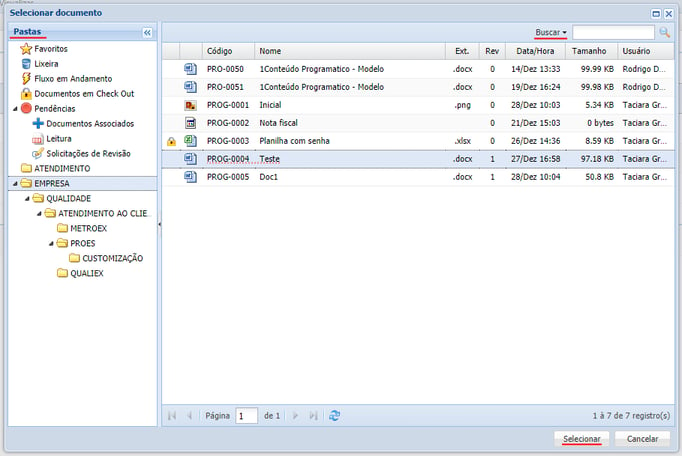
Os documentos serão anexados e exibidos na listagem de anexos, selecionando um documento podemos realizar algumas ações:
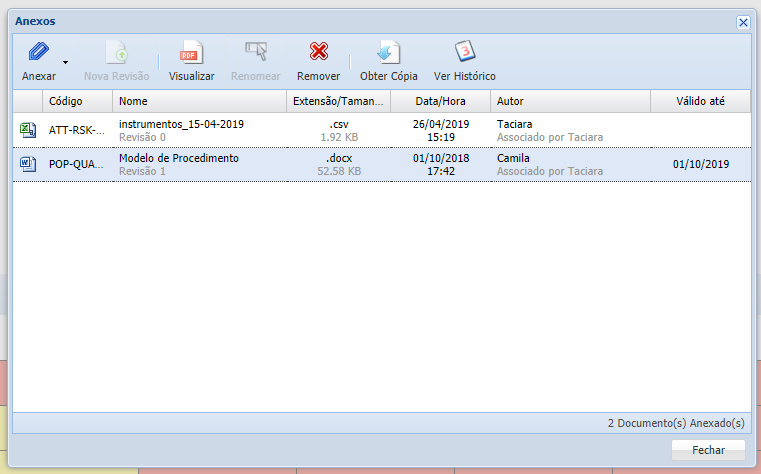
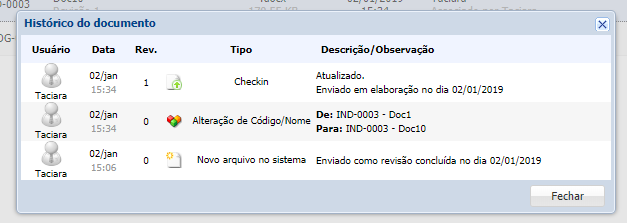

- Acesse Dashboard.
- Clique em Supply – Avaliação de Fornecedores.
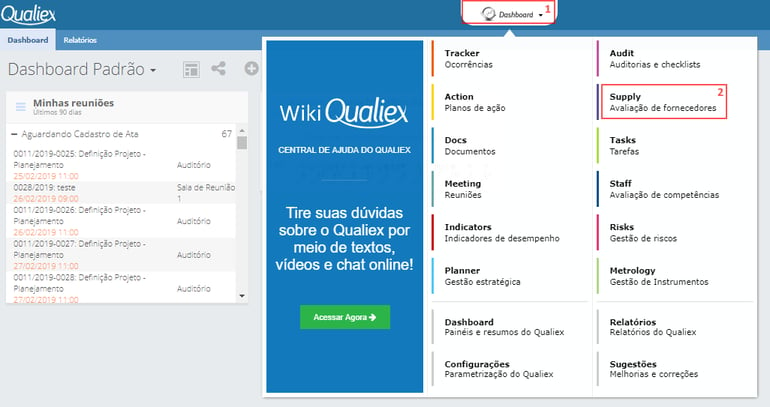
- Fornecedor
- Fornecedor > Opções > Anexos
- Abrir os detalhes do fornecedor
- Avaliações
- Avaliações > Anexos
- Abrir os detalhes do fornecedor
Fornecedores
Selecione o fornecedor que será adicionado o anexo.- Fornecedor > Opções > Anexos, será exibida a tela de anexos, veja como anexar mais abaixo.
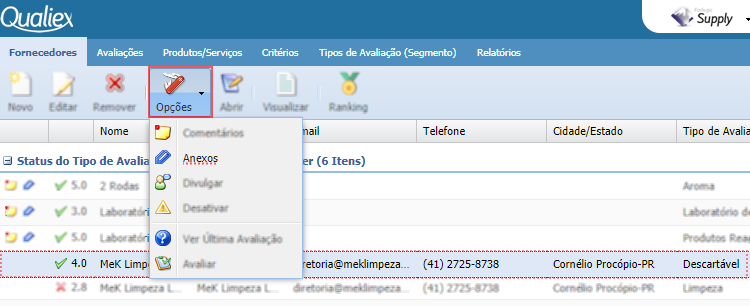
- Clique em Abrir para acessar os detalhes do fornecedor e clique em Anexos, será exibida a tela de anexos, veja como anexar mais abaixo.
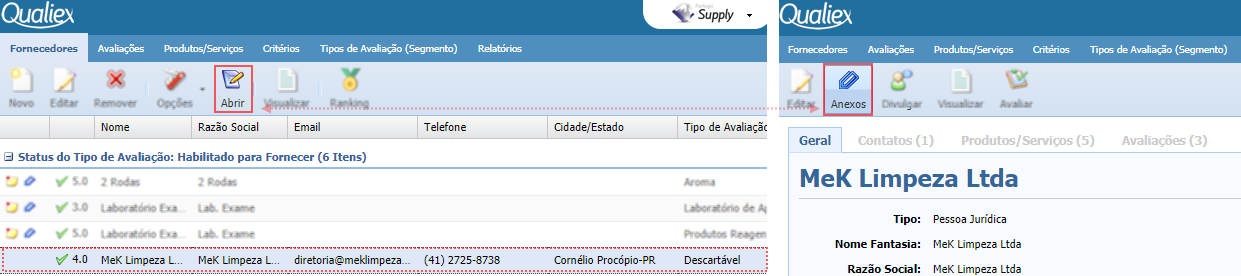
Avaliações
Selecione a avaliação que será adicionado o anexo.- Clique na aba Avaliações > Anexos para adicionar anexos na avaliação.
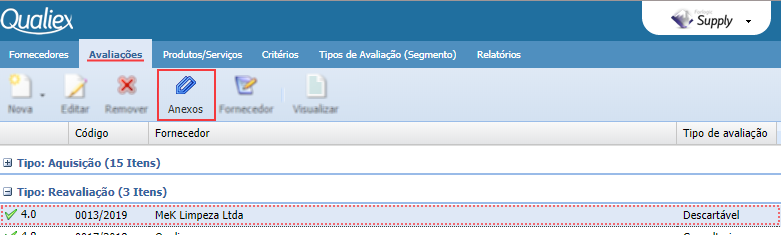
- Em Fornecedor acesse os detalhes para anexar arquivos no cadastro do fornecedor, clique em anexos.
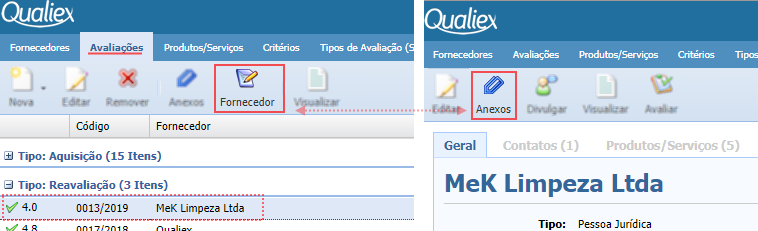
Adicionando os anexos
Será exibida a tela para adicionar os arquivos.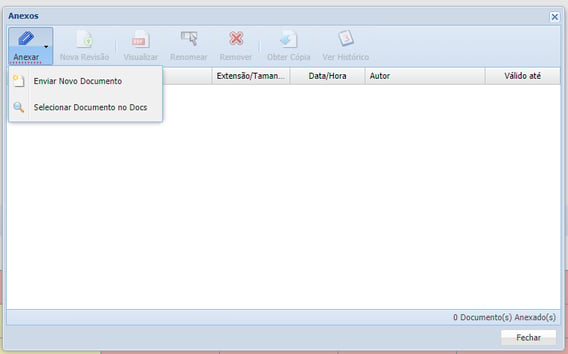
- Enviar Novo Documento: Selecione o arquivo no computador e será anexado.
- Solicitar Documento no Docs: Para usuários que tem o módulo DOCs contratado adicione um documento do Docs.
- Escolha o documento localizando nas pastas ou pela busca e clique em Selecionar.
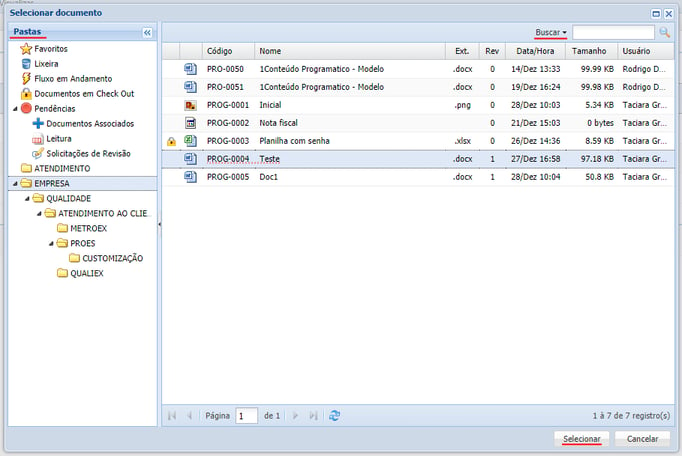
- Nova revisão: Para documentos enviados do computador, caso o documento sofra alterações, substitua o arquivo.
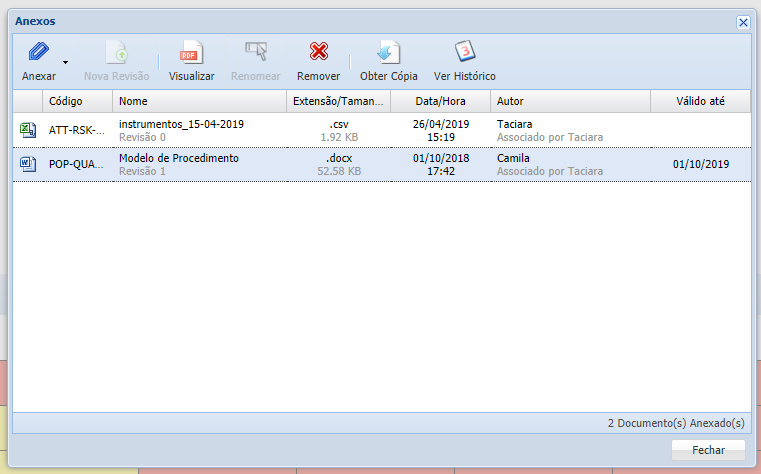
Necessário justificar a substituição do arquivo, o numero de revisão é alterado.
- Renomear: Altere o nome do arquivo.
Renomeando arquivos que foram anexados do DOCS é atualizado no módulo também.
- Remover: Remove o anexo.
Necessário ter o acesso total na unidade ou ser o colaborador que adicionou o anexo.
- Obter cópia: Permite o download do arquivo no computador.
Necessário que o documento que foi anexado do DOCs tenha a opção de obter cópia e visualização habilitada nas permissões na pasta ou no documento.
- Ver histórico: Lista as alterações realizadas no anexo.
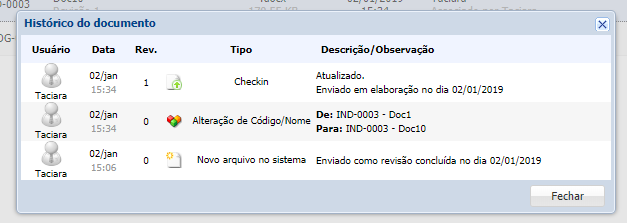
- Os itens que tem anexo são indicados pelo ícone
 .
.

