O que é e Como Utilizar a Trilha de Auditoria no Riscos?
Atualizado em 19 de Agosto de 2024.
Uma trilha de auditoria, também conhecida como log de auditoria ou log de eventos, é um registro detalhado e cronológico de eventos significativos que ocorrem em um sistema de computador. Esses registros são essenciais para garantir a segurança, integridade e conformidade de sistemas de informação.
A principal função de uma trilha de auditoria é fornecer uma trilha de evidências que possa ser usada para monitorar e investigar atividades suspeitas ou não autorizadas. Os registros contidos na trilha de auditoria são detalhados e incluem informações como data e hora do evento, usuário responsável, tipo de evento, e resultados da ação tomada. Esses logs são úteis não apenas para detectar e responder a incidentes de segurança, mas também para demonstrar conformidade regulatória em diversas áreas, como finanças, saúde e governança corporativa.
Portanto, uma trilha de auditoria desempenha um papel crucial na gestão de riscos e na garantia de que as operações de um sistema são monitoradas de forma eficaz para evitar violações de segurança e manter a integridade dos dados.
Para visualizarmos a aba Trilha de Auditoria é necessário ter a permissão de Visualizar apenas os meus eventos alterados ou Visualizar todos os eventos de todos os usuários. Definido na aba Papéis e Permissões > Configurações.
Será exibido a "Trilha de auditoria (Log)" e "Trilha de auditoria (simplificada)"
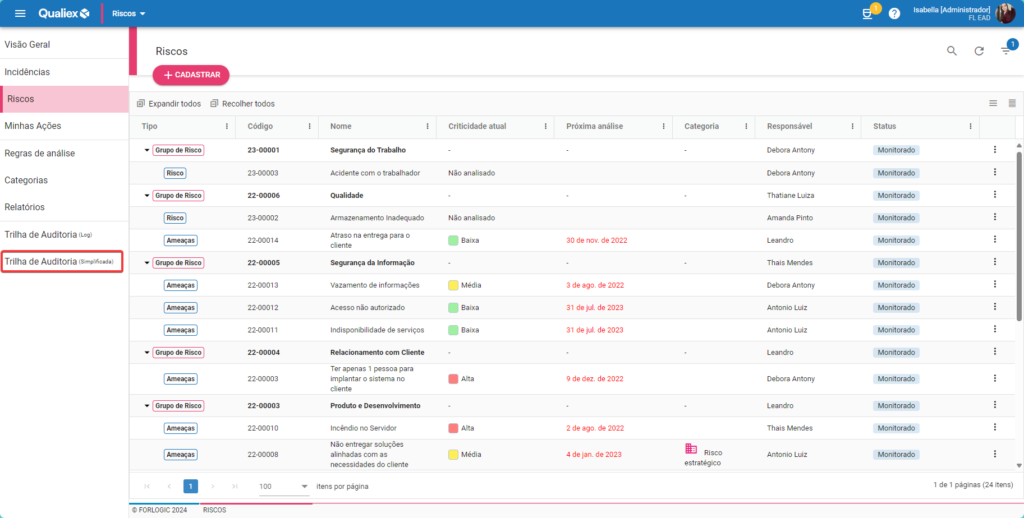
Trilha de Auditoria (LOG): Refere-se à linguagem e aos códigos usados pelos desenvolvedores para registrar e acompanhar todas as ações e eventos no sistema.
Trilha de Auditoria (Simplificada): É uma versão simplificada, oferecendo um resumo claro das ações e eventos mais importantes realizados pelos colaboradores.
Ao selecionar o menu de Trilha de auditoria (Simplificada) nos deparamos com as seguintes colunas de listagem:
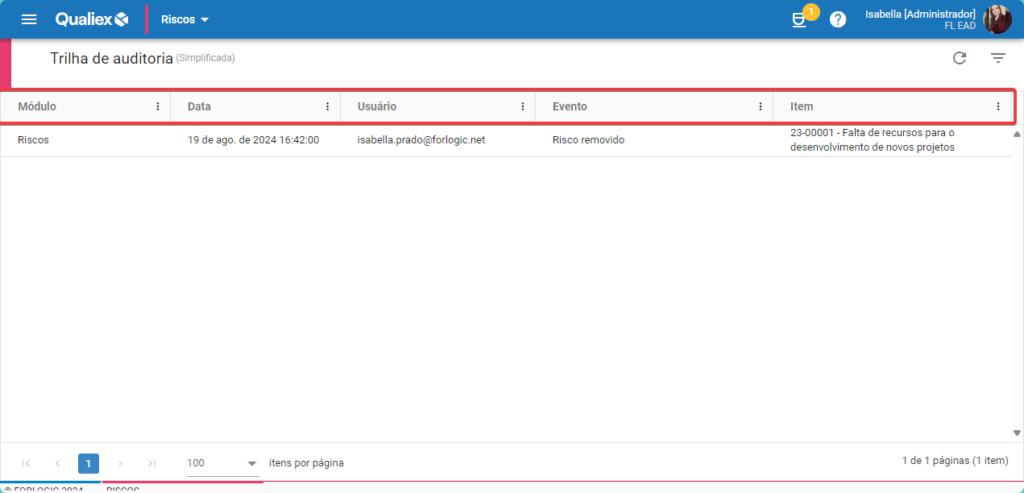
- Módulo: Exibe o módulo em que o evento foi realizado.
- Data: Exibe a data e o horário do evento realizado.
- Usuário: Exibe o responsável que executou o evento.
- Evento: Descreve qual foi o evento realizado.
- Item: Exibe em qual item específico foi realizado a alteração.
Clique na opção![]() , teremos o filtro avançado onde poderá aplicar os critérios necessários para localizar as alterações realizadas.
, teremos o filtro avançado onde poderá aplicar os critérios necessários para localizar as alterações realizadas.
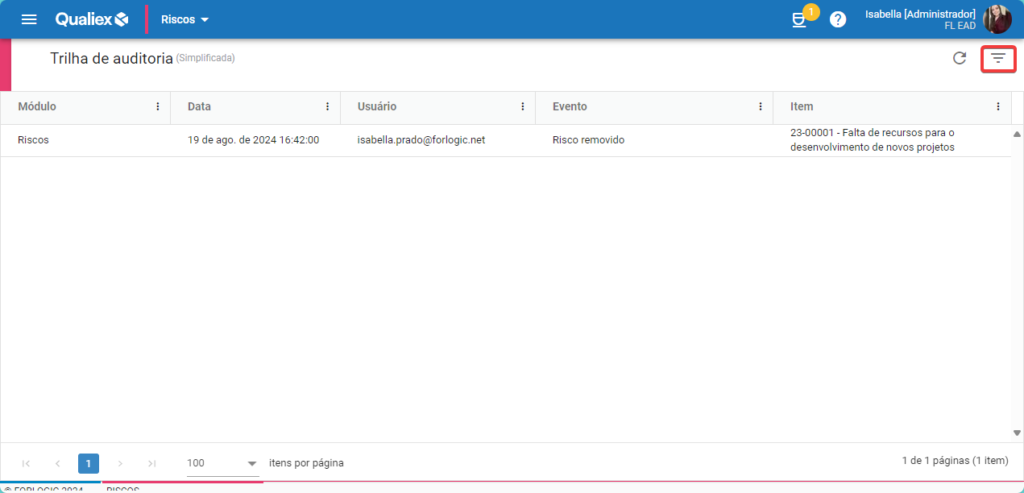
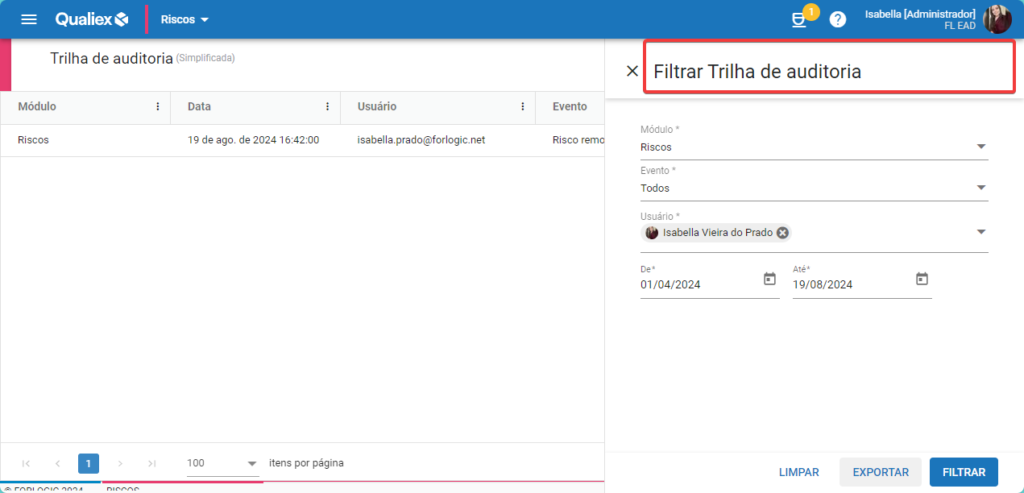
Poderá realizar os filtros por:
Os campos sinalizados com "*" são de preenchimento obrigatório.
- Módulo
Ao clicar no campo Módulo, será exibida uma lista com os módulos habilitados, permitindo visualizar os eventos alterados. Atualmente, os módulos disponíveis são: Módulo Riscos, Plano de Ação e Anexos.
Além disso, você pode utilizar um campo de busca para facilitar a localização do módulo desejado.
- Evento
Ao clicar no campo Evento é exibido uma listagem de eventos significativos que ocorrem dentro do módulo Riscos.
- Todos
- Análise de risco removida
- Regra de análise cadastrada
- Regra de análise removida
- Categoria removida
- Grupo de risco removido
- Incidência de risco removida
- Risco removido
- Risco alterado
Um campo de busca também está disponível para ajudar a localizar o evento desejado com mais facilidade.
- Usuário
Ao clicar no campo Usuário, será exibida uma lista dos usuários associados à unidade, permitindo visualizar os eventos alterados por um usuário específico.
Um campo de busca está disponível para facilitar a localização do evento associado ao usuário desejado.
- Data
Aqui você pode selecionar um período específico para verificar os eventos alterados dentro das datas escolhidas.
- Data inicial
- Data final
Após a seleção de filtros, é possível além de aplicar os filtros:
- “Limpar” os campos preenchidos, clicando no botão de
 ;
; - “Exportar” os dados filtrados, clicando no botão de

- Quando esse botão é selecionado, é aberta uma janela com opções de seleção de exportação como CSV e XLSX.
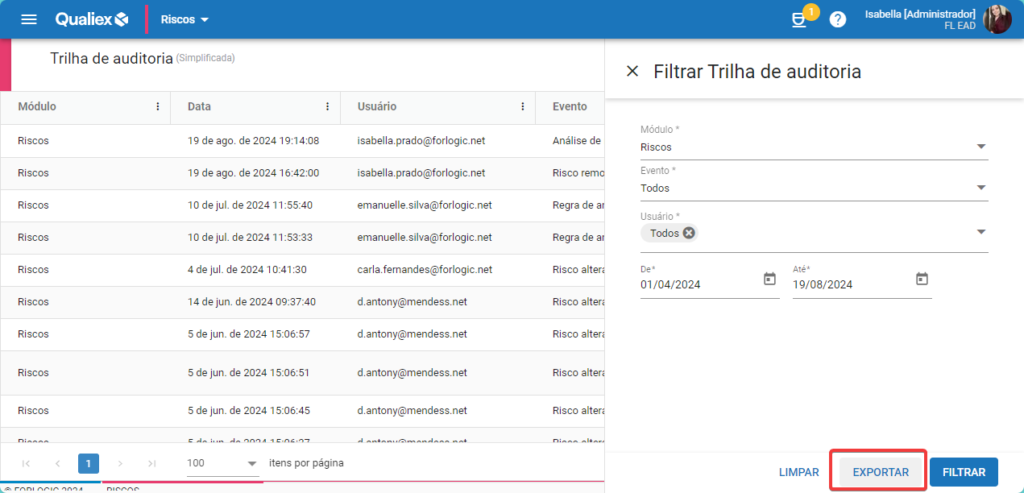
Para exportar é necessário ter a permissão Baixar trilha de auditoria. Definido na aba Papéis e Permissões > Configurações.
- Com os filtros parametrizados, é só clicar em
 para visualizar os resultados!
para visualizar os resultados!
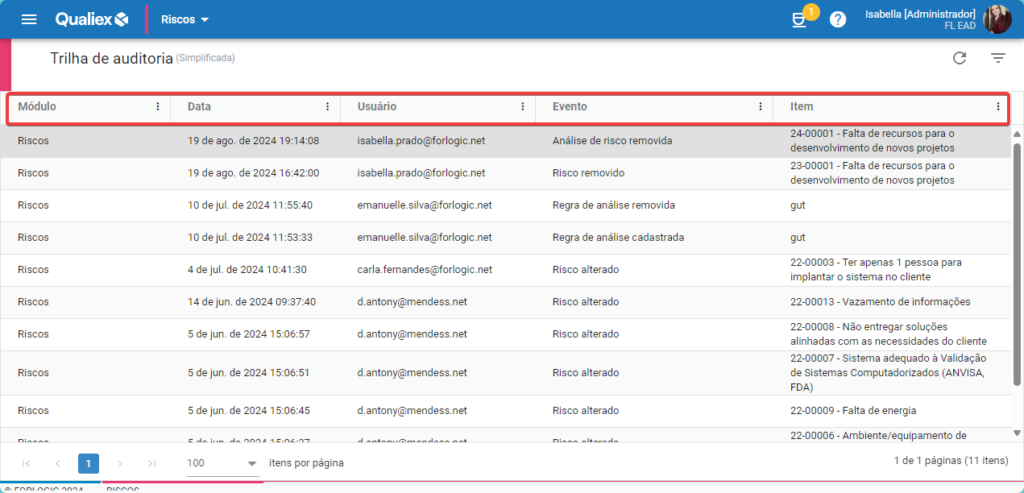
Na listagem da trilha de auditoria, ao clicar na alteração desejada, uma janela será exibida no lado direito da tela, mostrando detalhes informativos sobre a alteração realizada.
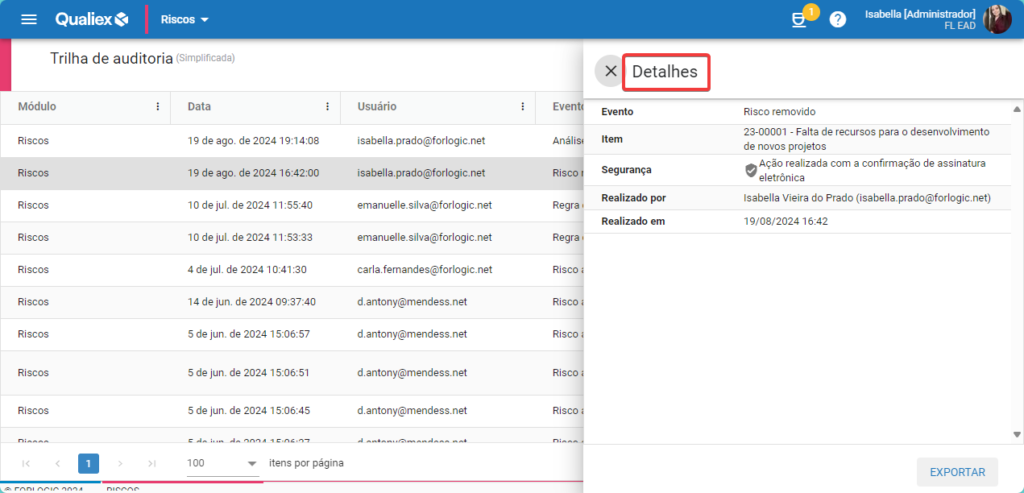
- Dentro dos detalhes de uma alteração teremos registrado de forma geral:
- Evento: O que foi alterado;
- Item: O item que foi alterado;
- Assinatura eletrônica (quando houver);
- Realizado por: Usuário que realizou a alteração;
- Realizado em: Data e horário que foi realizado essa alteração.
Ainda na janela de Detalhes, no canto inferior direito temos um botão de ![]() , esse botão permite que os dados registrados desse único evento em específico sejam exportados. Ao clicar em EXPORTAR é aberta uma janela com opções de seleção de exportação como CSV e XLSX.
, esse botão permite que os dados registrados desse único evento em específico sejam exportados. Ao clicar em EXPORTAR é aberta uma janela com opções de seleção de exportação como CSV e XLSX.
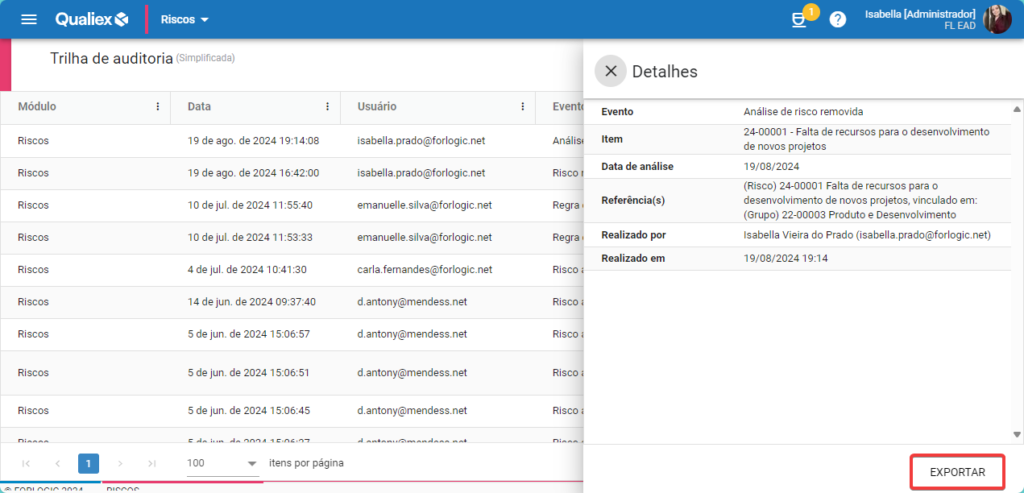
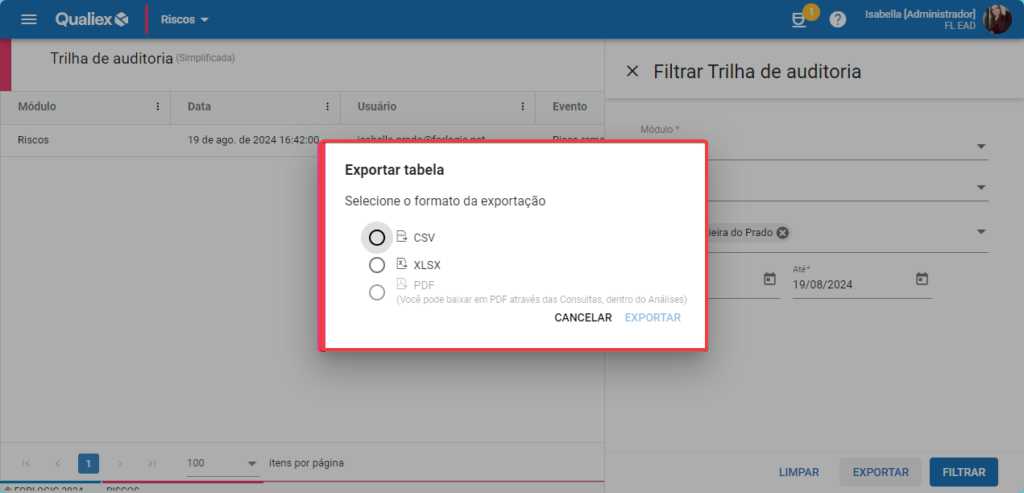
Selecionando uma opção e clique em ![]() , o arquivo será baixado no seu computador!
, o arquivo será baixado no seu computador!
