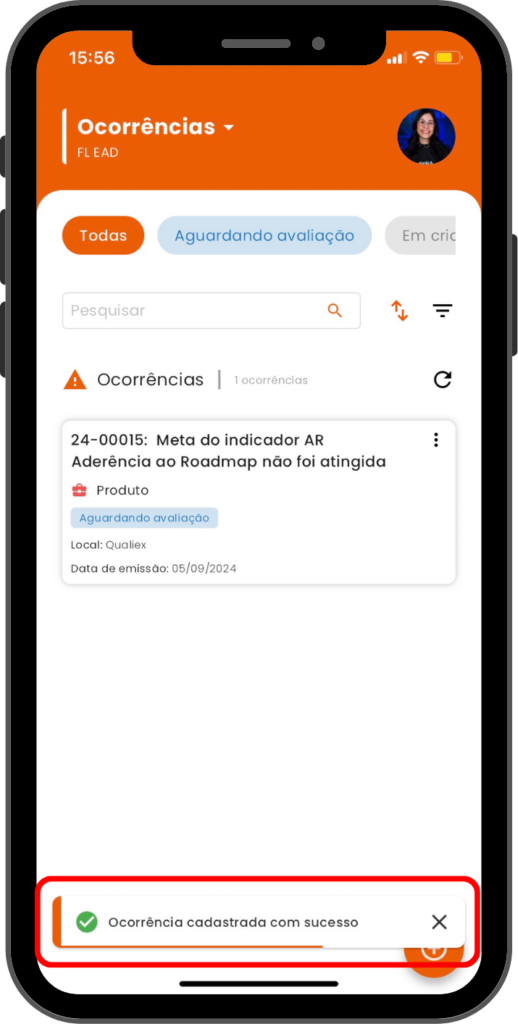Como Salvar uma Ocorrência como Rascunho?
Atualizado em 10 de setembro de 2024.
O módulo “Ocorrências” no aplicativo Qualiex tem o objetivo de agrupar todas as ocorrências que o usuário está como Emissor no status em criação, aguardando avaliação ou cancelada. Um dos principais recursos do aplicativo é a funcionalidade de registrar ocorrências de forma eficiente e acessível, proporcionando uma gestão de não conformidades de maneira conveniente, onde quer que você se encontre. Mas em alguns momentos não temos todas as informações necessárias para o cadastro completo da ocorrência. É para esses momentos que temos o "Salvar como rascunho".
Para cadastrar ocorrências é necessário ter a permissão no papel "Cadastrar ocorrências". Definido na aba Papéis e Permissões > Configurações.
Na página inicial do módulo Ocorrências, temos a listagem de ocorrências que o usuário está como Emissor, além do botão de cadastro de ocorrências:
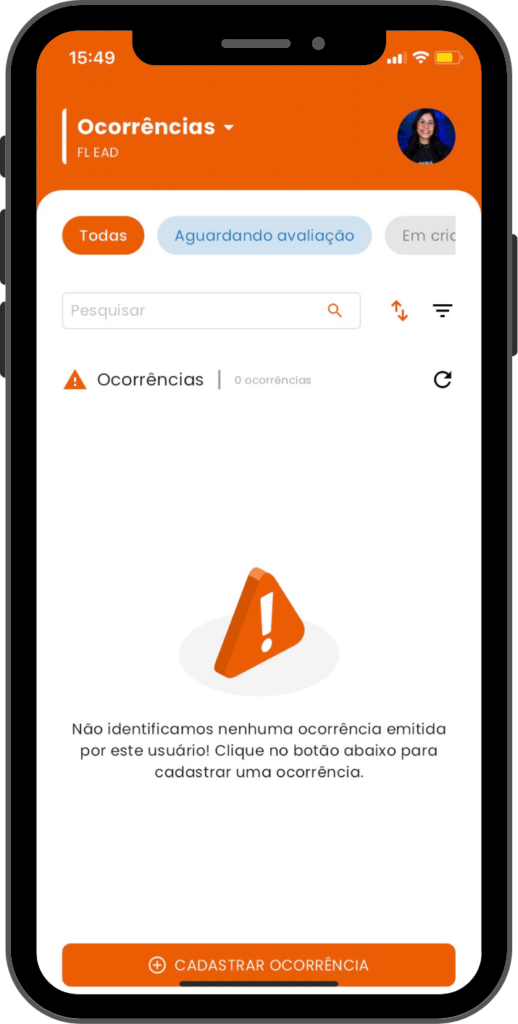
Se não houver nenhuma ocorrência na listagem, o botão fica dessa forma 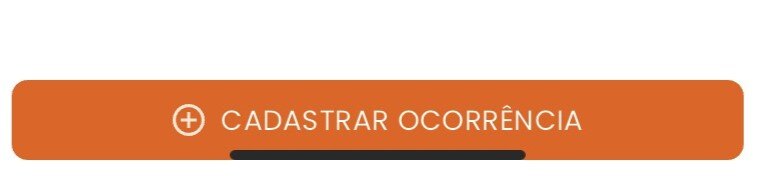 :
:
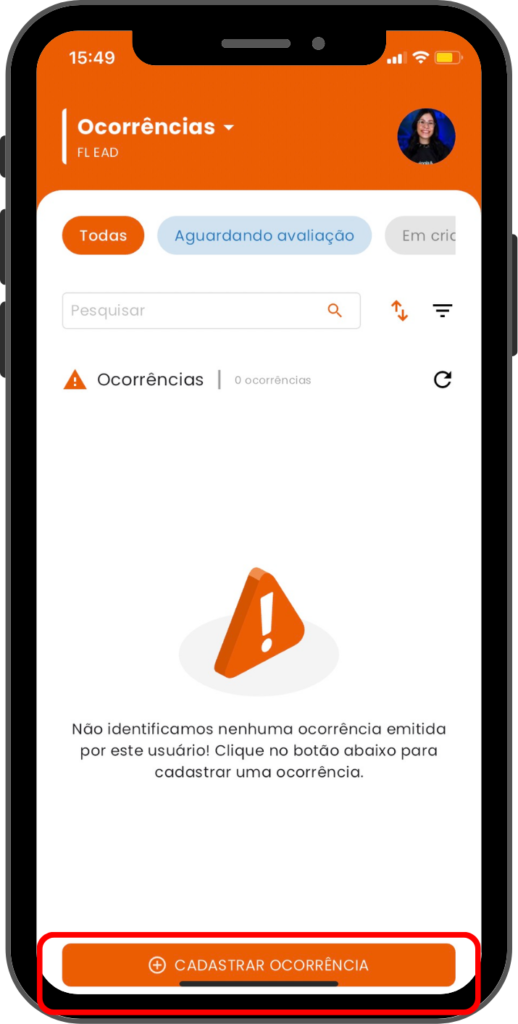
Porém, quando há ocorrências na listagem, o comportamento se altera um pouco 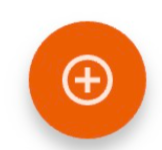 :
:
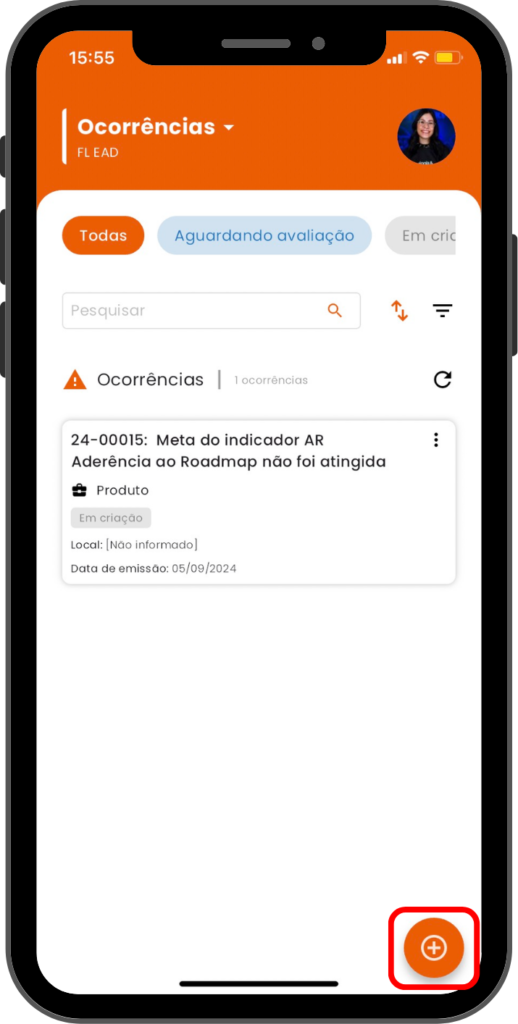
Para cadastrar uma nova ocorrência, clique em 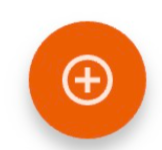 .
.
Logo após clicar seremos direcionados para a tela de cadastro propriamente dita, com os seguintes campos para preenchimento:
- Título: Insira o título da ocorrência, para facilitar informe um texto curto que seja fácil de identificar a ocorrência na listagem
- Campo de preenchimento obrigatório
- Categoria: Aqui serão listadas todas as categorias ativas e não removidas cadastradas na unidade selecionada na página "Seu perfil"
- Campo de preenchimento obrigatório
- Tipo: Aqui serão listados todos os tipos ativos e não removidos vinculados à categoria selecionada
- Se o tipo for selecionado antes, a listagem de categoria só exibirá categorias vinculadas ao tipo selecionado.
- Cliente: Aqui serão listados todos os clientes não removidos cadastrados na unidade selecionada na página "Seu perfil"
- Fornecedores: Aqui serão listados todos os fornecedores ativos e não removidos cadastrados no módulo Fornecedores
- Esse campo só será habilitado se o usuário tiver o módulo Fornecedores habilitado na sua unidade e tiver acesso a ele
- Caso o usuário ou a unidade não possua acesso ao módulo, esse ícone
 será exibido ao lado do campo
será exibido ao lado do campo
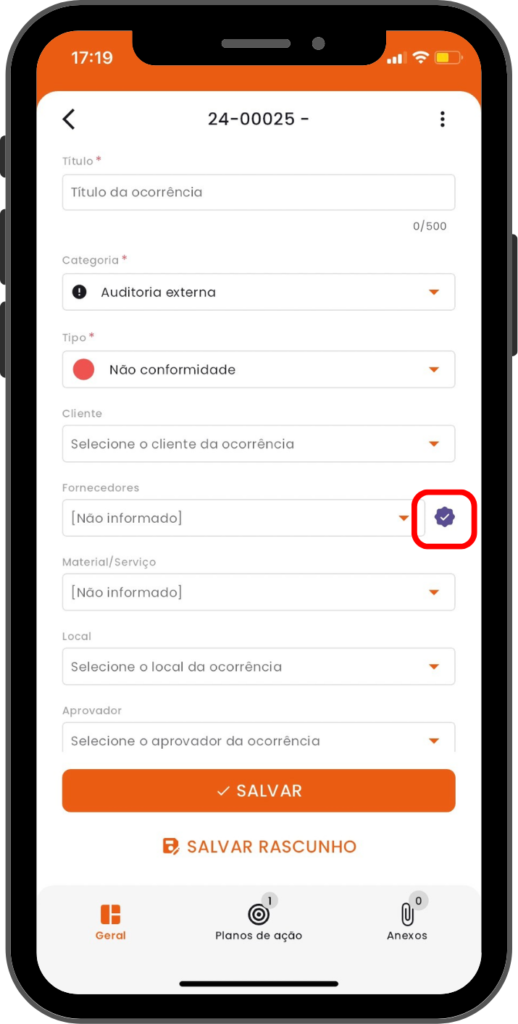
Se a unidade do usuário não possuir o módulo Fornecedores, ao clicar nesse ícone  será exibido uma mensagem:
será exibido uma mensagem:
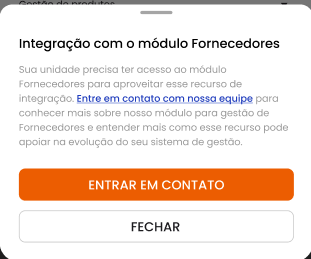
Clicando na mensagem "Entre em contato com nossa equipe" ou no botão, você será direcionado para um link no seu navegador, para que um dos nossos profissionais possa entrar em contato.
Se a unidade do usuário possuir o módulo Fornecedores, mas não tiver habilitado para o usuário, ao clicar nesse ícone  será exibido uma mensagem:
será exibido uma mensagem:
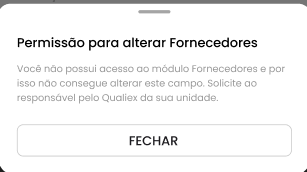
- Material/Serviço: Aqui serão listados todos os materiais/serviços cadastrados no Fornecedor selecionado no campo acima
- Esse campo só será habilitado se o usuário tiver selecionado um fornecedor
- Local: Aqui serão listados os locais ativos e não removidos cadastrados na unidade selecionada na página "Seu perfil"
- Aprovador: Aqui serão listados todos os usuários que possuem a permissão "Aprovar todas (Caixa de entrada)"
- Aqui também serão listados usuários que possuem a permissão "Aprovar apenas do meu local (Caixa de entrada)", desde que o local selecionado no campo acima, seja o Local igual do usuário ou algum local abaixo desse.
- Descrição: Descreva detalhadamente como a ocorrência aconteceu
- Campo de preenchimento obrigatório
- Formulário adicional de cadastro:
- Se a categoria selecionada houver um formulário adicional vinculado no campo "Cadastro", os campos desse formulário serão exibidos aqui, para preenchimento.
- Para saber mais sobre formulário adicional do cadastro de ocorrências acesse Como Criar e Vincular o Formulário nas Etapas da Categoria no Qualiex?
- Formulário adicional do material/serviço selecionado:
- Se o material/serviço houver um formulário adicional vinculado, os campos serão exibidos aqui para acompanhamento. Lembrando que o formulário do material/serviço não é editável aqui.
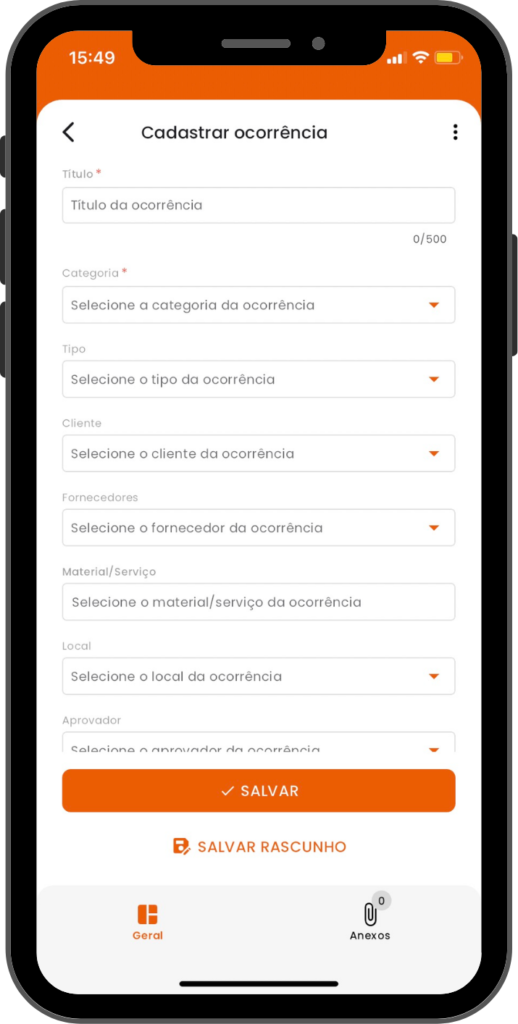
Para que seja possível salvar como rascunho, é necessário preencher sempre a categoria, outros campos são opcionais para essa operação.
Se a categoria não for selecionada e tentar salvar como rascunho, será exibida uma mensagem de alerta: "Selecione uma categoria para salvar como rascunho"
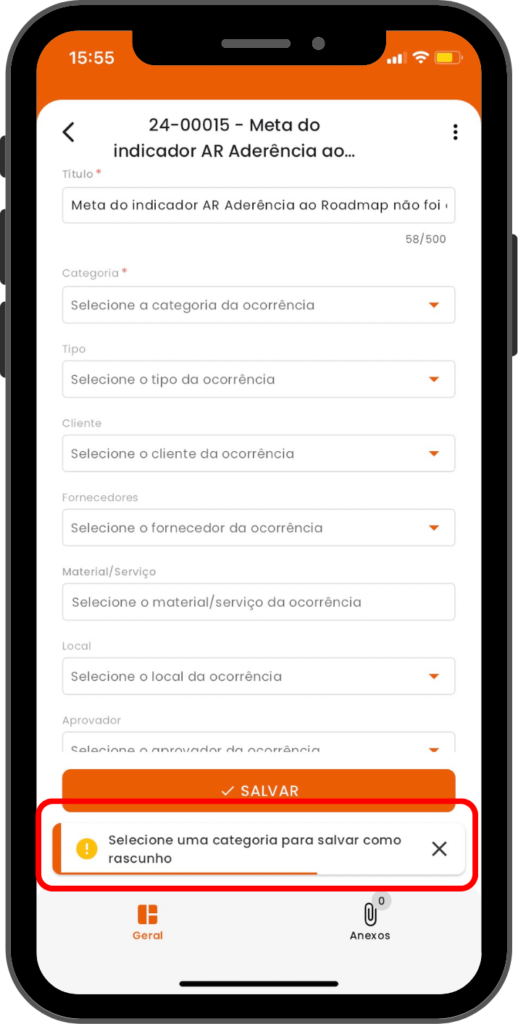
Temos duas formas de realizar essa ação, clicando no botão do final da tela, ou clicando na para voltar à página inicial.
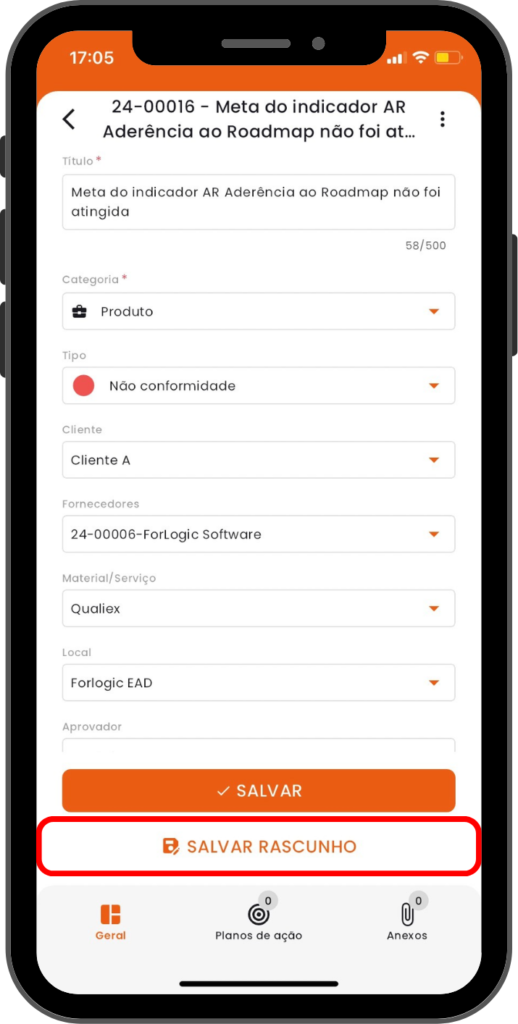
Clicando no botão  , será exibida uma janela com a confirmação da operação:
, será exibida uma janela com a confirmação da operação:
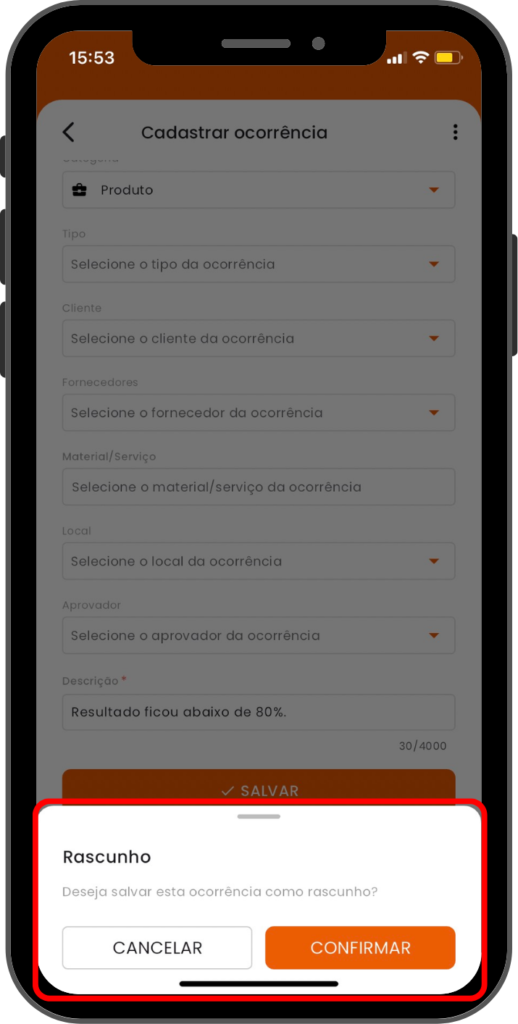
Selecione 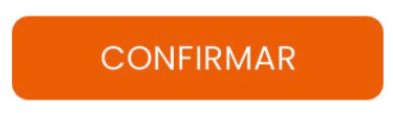 para salvar como rascunho. Logo após será exibida uma mensagem de que a ocorrência foi salva como rascunho!
para salvar como rascunho. Logo após será exibida uma mensagem de que a ocorrência foi salva como rascunho!
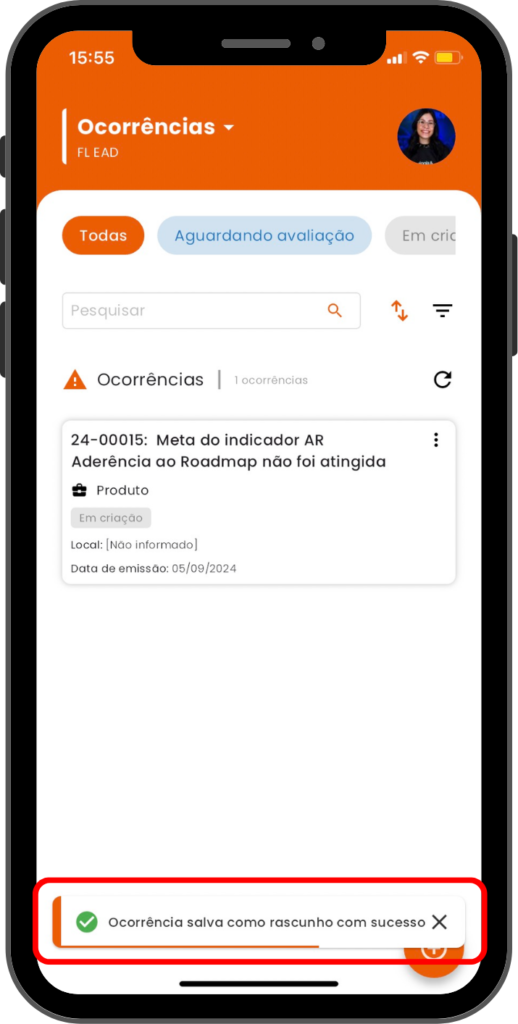
A ocorrência ficará na listagem, porém com o status de "Em criação". Quando ela está com esse status é possível editá-la e enviar para avaliação.
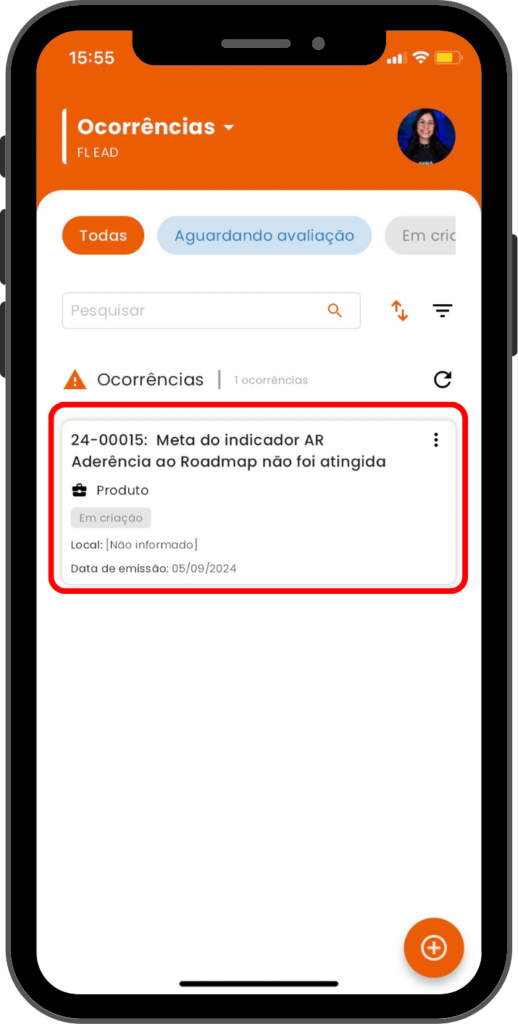
Para isso selecione a ocorrência desejada e preencha todos os campos obrigatórios.
Clique em  ao final da tela e pronto ocorrência enviada para avaliação com sucesso!
ao final da tela e pronto ocorrência enviada para avaliação com sucesso!