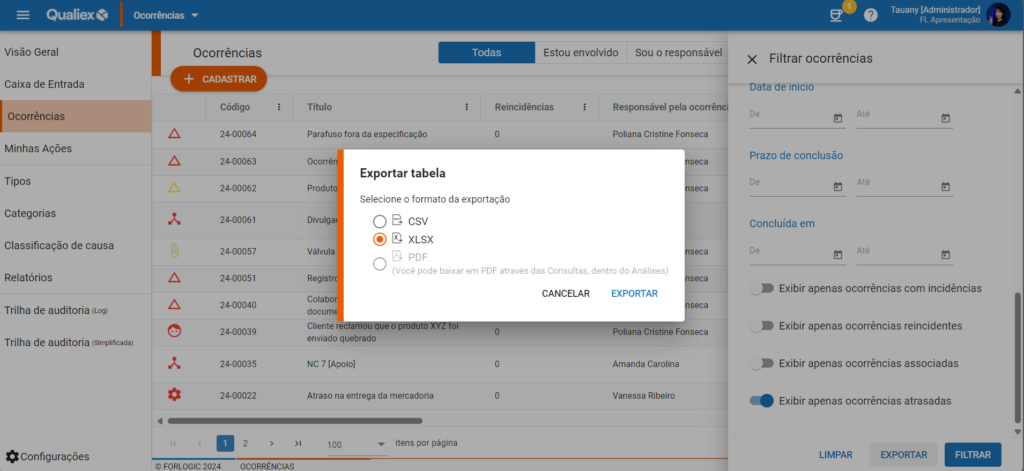Como Utilizar o Filtro Avançado para Localizar uma Ocorrência?
Atualizado em
O módulo Ocorrências é a ferramenta pela qual faremos a tratativa e gestão das ocorrências identificadas na organização. Com o passar do tempo essas informações geradas tendem a acumular. Os filtros avançados foram desenvolvidos para apoiar na localização e gestão daquilo que tem prioridade no momento, de acordo com vários campos e informações que podemos buscar.
Para localizar uma ocorrência podemos utilizar a busca ou o filtro avançado.
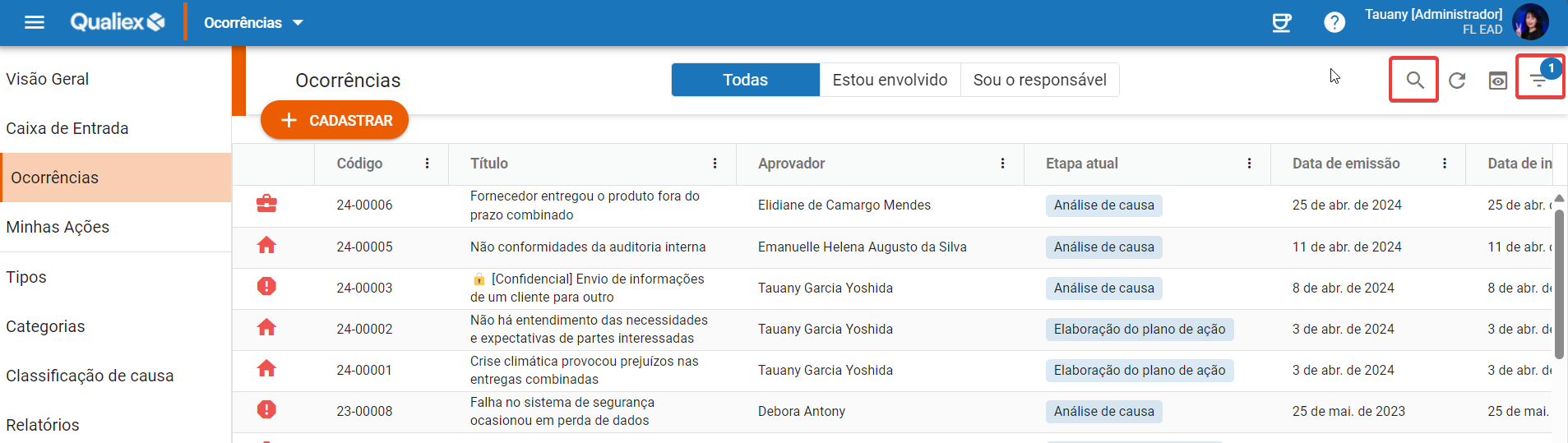
- Selecionando a opção
 para habilitar o campo de busca que localiza a ocorrência por código, título da ocorrência, emissor, responsável da ocorrência, categoria, tipo, local e cliente.
para habilitar o campo de busca que localiza a ocorrência por código, título da ocorrência, emissor, responsável da ocorrência, categoria, tipo, local e cliente.
Observação: Esse filtro geral é prático para algumas situações, mas para momentos em que a assertividade é o foco, o ideal é fazer as buscas pelo filtro avançado, já que o filtro geral busca olhando para todos os contextos de uma vez.
Por exemplo, se no título da ocorrência houver a palavra "produto" e também houver uma categoria do mesmo tipo, ele trará ambos os registros. Buscando pelo filtro avançado isso não irá acontecer.
- Selecionando a opção
 atualiza a listagem apresentada.
atualiza a listagem apresentada.
- Selecionando a opção
 habilita o filtro avançado.
habilita o filtro avançado.
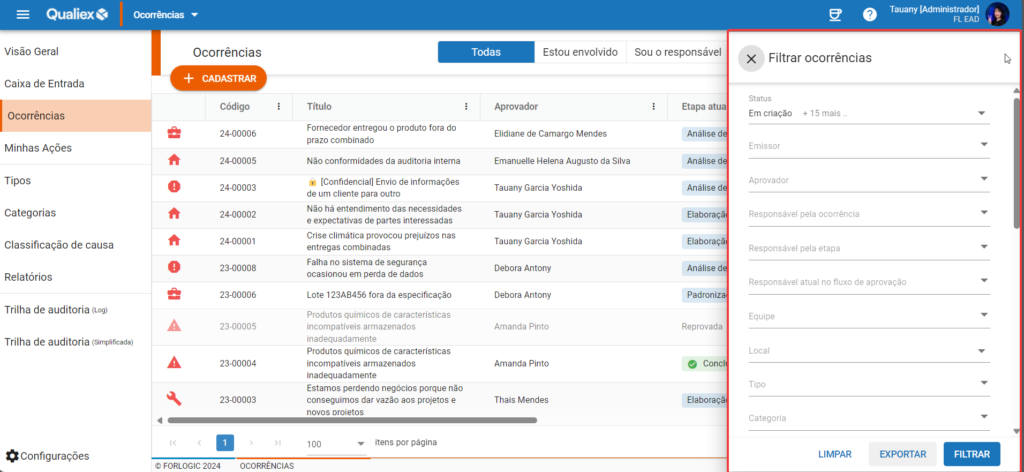
Filtro avançado
Através desses filtros podemos refinar as informações que serão listadas. Definindo filtros para cada um dos campos vai aprimorando cada vez mais as informações. Pode-se usar vários filtros avançados simultaneamente ou apenas de forma individual, de acordo com a necessidade identificada.
Por padrão, apenas o filtro de status tem informações filtradas. Busca por ocorrências abertas.
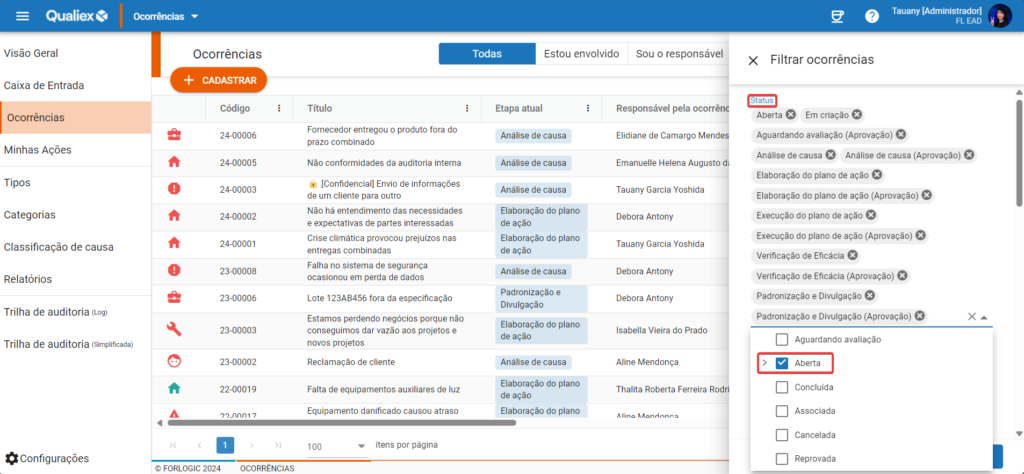
Status
Selecione os status das ocorrências que devem ser listadas. Clicando em  podemos remover status que não queremos observar no momento.
podemos remover status que não queremos observar no momento.
Ao terminar de definir os filtros, clique em  para executar a busca.
para executar a busca.
No exemplo a seguir buscamos apenas por ocorrências concluídas.
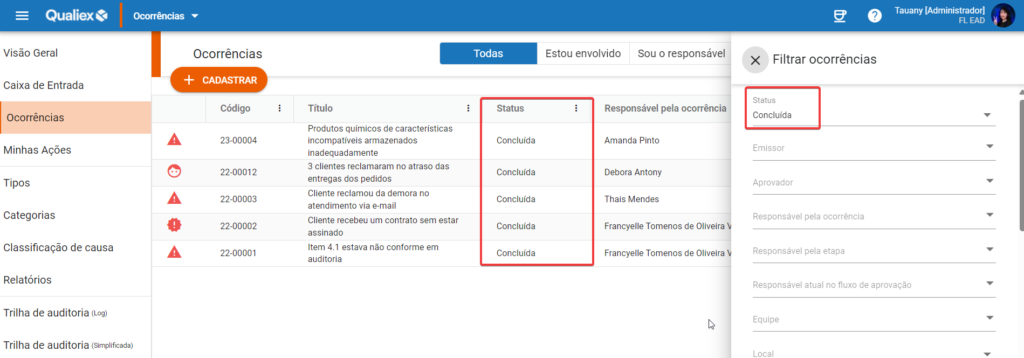
Clicando em  todos os filtros aplicados anteriormente serão limpos.
todos os filtros aplicados anteriormente serão limpos.
Emissor
Selecione o(s) usuário(s) que emitiu as ocorrências que devem ser listadas.
Ao terminar de definir os filtros, clique em  para executar a busca.
para executar a busca.
No exemplo a seguir selecionamos dois emissores.
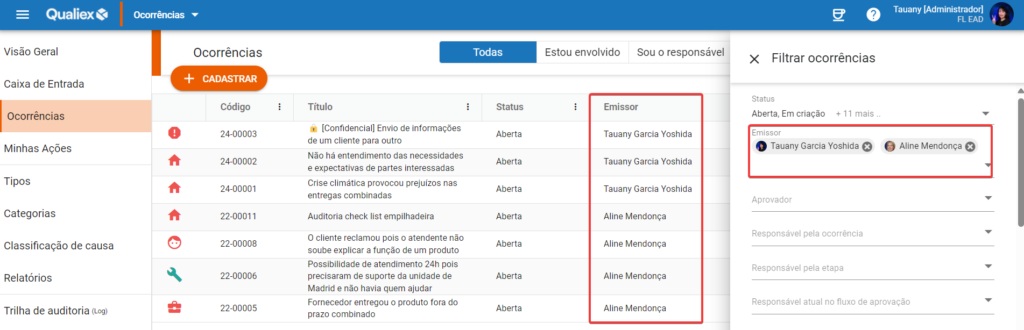
Clicando em  todos os filtros aplicados anteriormente serão limpos.
todos os filtros aplicados anteriormente serão limpos.
Aprovador
Selecione o(s) usuário(s) que aprovou as ocorrências que devem ser listadas.
Ao terminar de definir os filtros, clique em  para executar a busca.
para executar a busca.
No exemplo a seguir selecionamos um aprovador.
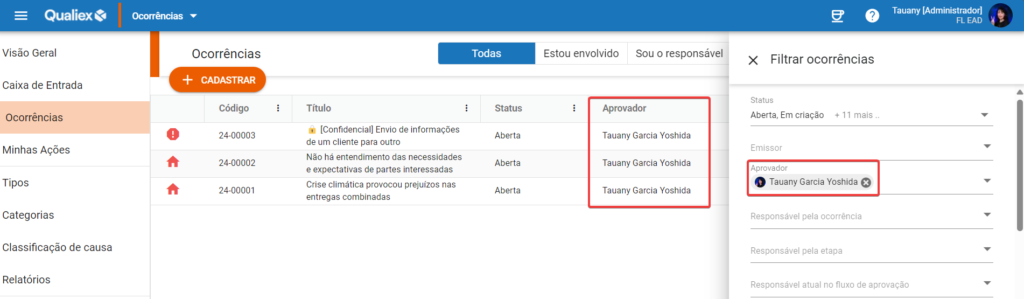
Clicando em  todos os filtros aplicados anteriormente serão limpos.
todos os filtros aplicados anteriormente serão limpos.
Responsável pela ocorrência
Selecione o(s) usuário(s) reponsável pelas ocorrências que devem ser listadas.
Ao terminar de definir os filtros, clique em  para executar a busca.
para executar a busca.
No exemplo a seguir selecionamos dois responsáveis pela ocorrência.
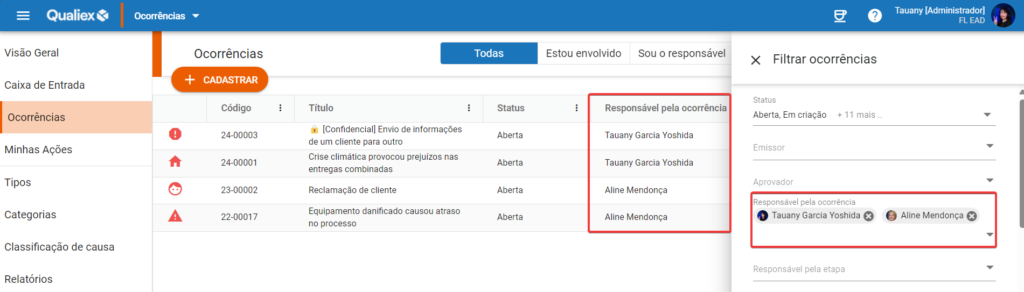
Clicando em  todos os filtros aplicados anteriormente serão limpos.
todos os filtros aplicados anteriormente serão limpos.
Responsável pela etapa
Selecione o(s) usuário(s) reponsável pela etapa atual das ocorrências que devem ser listadas.
Ao terminar de definir os filtros, clique em  para executar a busca.
para executar a busca.
No exemplo a seguir selecionamos um responsável pela etapa da ocorrência.
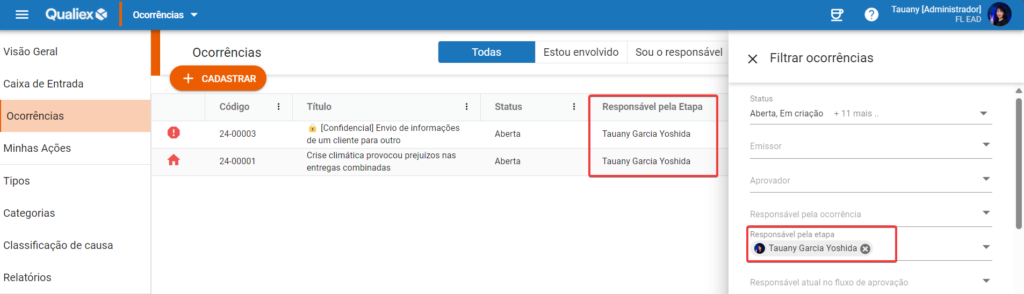
Clicando em  todos os filtros aplicados anteriormente serão limpos.
todos os filtros aplicados anteriormente serão limpos.
Responsável atual no fluxo de aprovação
Selecione o(s) usuário(s) reponsável pela etapa atual do fluxo de aprovação dsa ocorrências que devem ser listadas.
Ao terminar de definir os filtros, clique em  para executar a busca.
para executar a busca.
No exemplo a seguir selecionamos um responsável pela etapa atual do fluxo de aprovação da ocorrência.
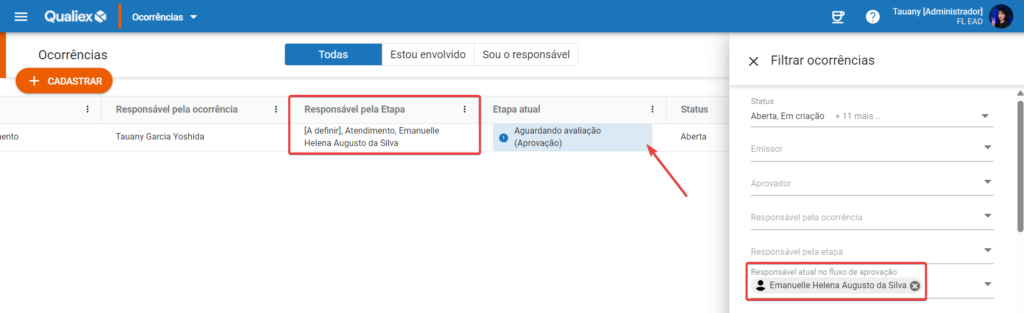
Clicando em  todos os filtros aplicados anteriormente serão limpos.
todos os filtros aplicados anteriormente serão limpos.
Equipe
Selecione o(s) usuário(s) selecionados como equipe das ocorrências.
Ao terminar de definir os filtros, clique em  para executar a busca.
para executar a busca.
No exemplo a seguir selecionamos um usuário que foi definido como equipe da ocorrência.
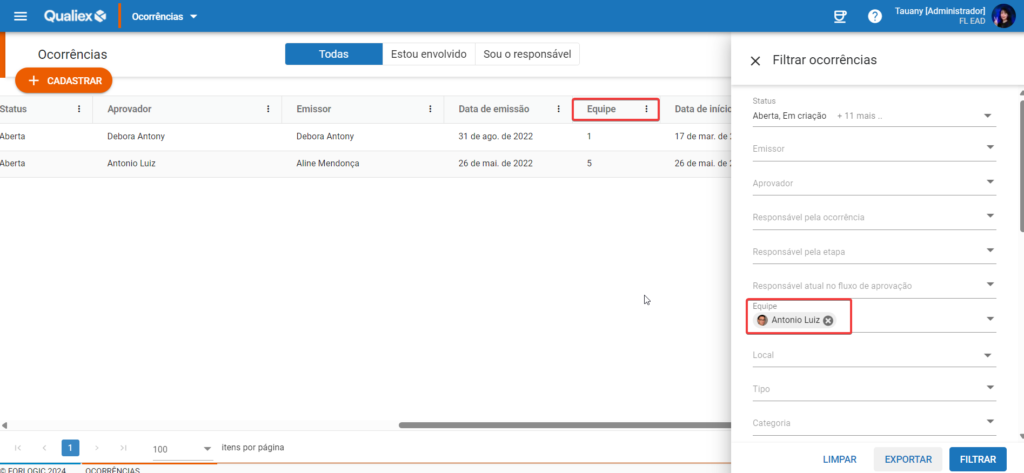
Observação: Esse campo vai trazer a quantidade de usuários definidos como equipe na ocorrência, representado pelo número de usuários.
Clicando em  todos os filtros aplicados anteriormente serão limpos.
todos os filtros aplicados anteriormente serão limpos.
Local
Selecione o(s) local(s) aplicado as ocorrências.
Ao terminar de definir os filtros, clique em  para executar a busca.
para executar a busca.
No exemplo a seguir selecionamos um Local que foi definido nas ocorrências.
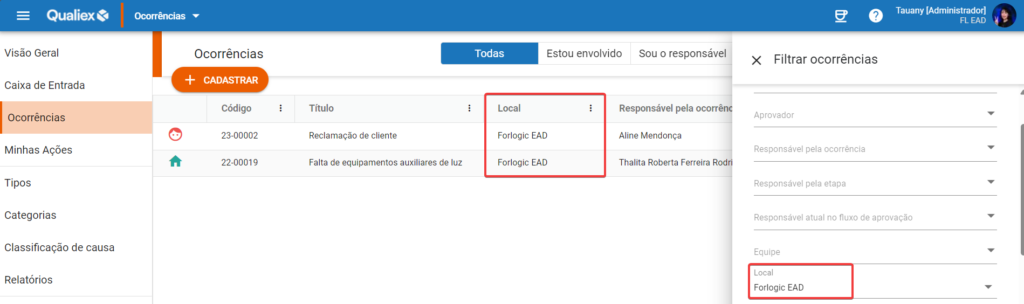
Clicando em  todos os filtros aplicados anteriormente serão limpos.
todos os filtros aplicados anteriormente serão limpos.
Tipo
Selecione o(s) Tipo(s) aplicado as ocorrências.
Ao terminar de definir os filtros, clique em  para executar a busca.
para executar a busca.
No exemplo a seguir selecionamos um Tipo que foi definido nas ocorrências.
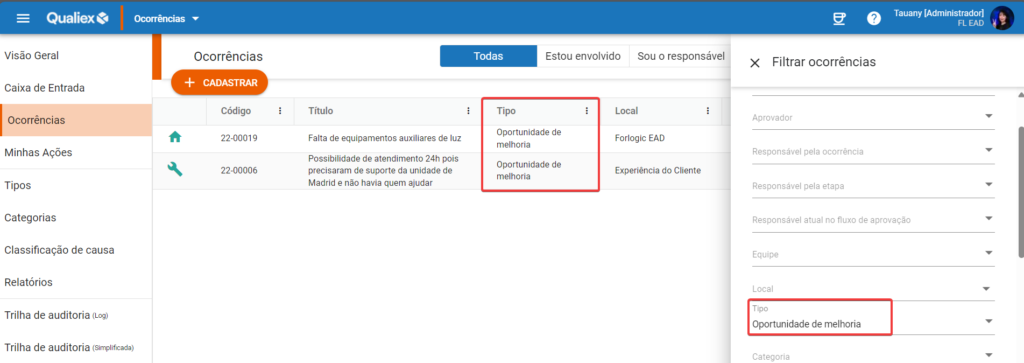
Clicando em  todos os filtros aplicados anteriormente serão limpos.
todos os filtros aplicados anteriormente serão limpos.
Categoria
Selecione a(s) Categoria(s) aplicada as ocorrências.
Ao terminar de definir os filtros, clique em  para executar a busca.
para executar a busca.
No exemplo a seguir selecionamos uma Categoria que foi definida nas ocorrências.
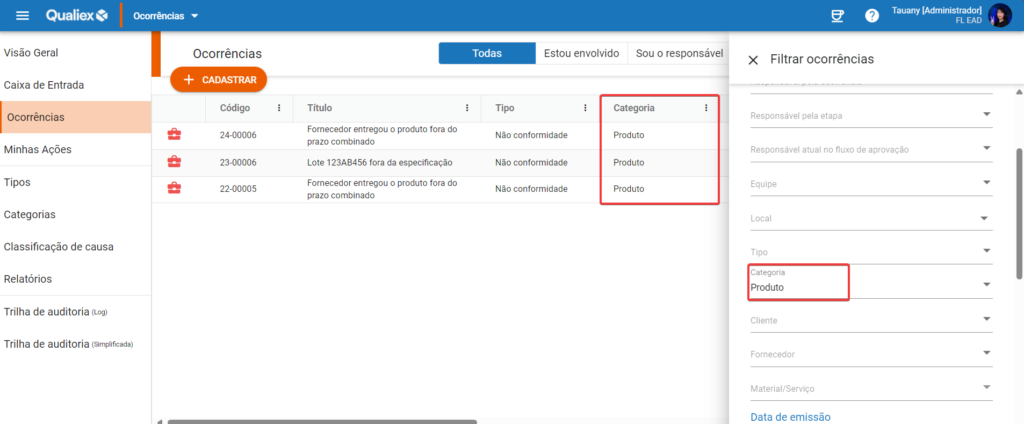
Clicando em  todos os filtros aplicados anteriormente serão limpos.
todos os filtros aplicados anteriormente serão limpos.
Cliente
Selecione o(s) Cliente(s) aplicado as ocorrências.
Ao terminar de definir os filtros, clique em  para executar a busca.
para executar a busca.
No exemplo a seguir selecionamos um Cliente que foi definido nas ocorrências.
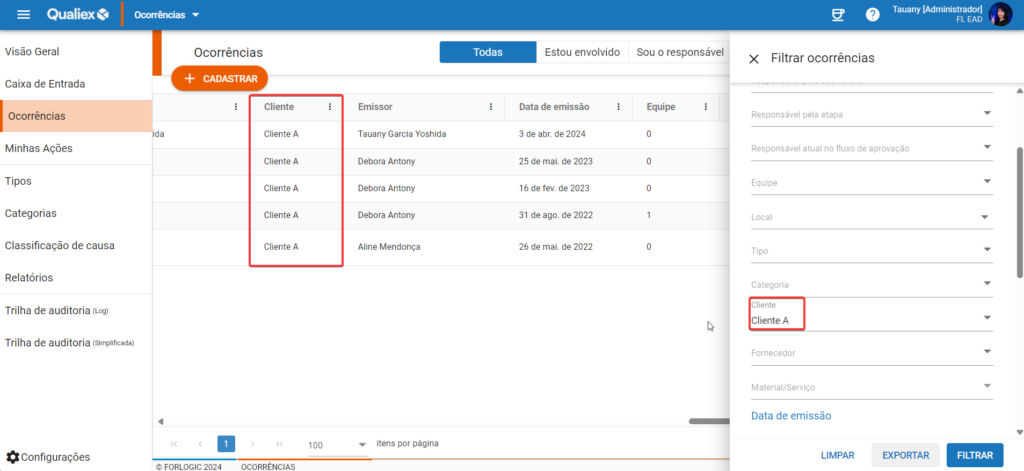
Clicando em  todos os filtros aplicados anteriormente serão limpos.
todos os filtros aplicados anteriormente serão limpos.
Fornecedor
Selecione o(s) Fornecedor(s) aplicado as ocorrências.
Ao terminar de definir os filtros, clique em  para executar a busca.
para executar a busca.
No exemplo a seguir selecionamos um Fornecedor que foi definido nas ocorrências.
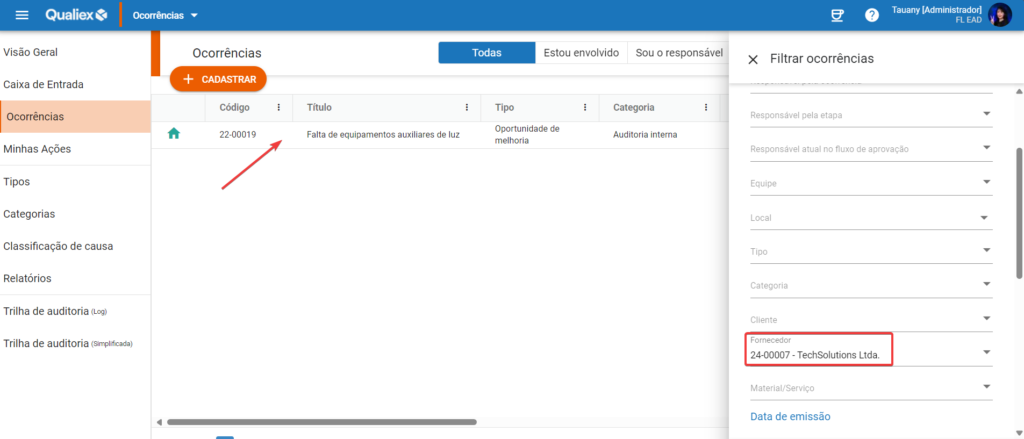
Esse campo será utilizável quando o módulo Fornecedores estiver habilitado na unidade, mediante contratação.
Caso sua empresa ainda não possua o módulo ele ficará da seguinte forma e não poderá ser utilizado:
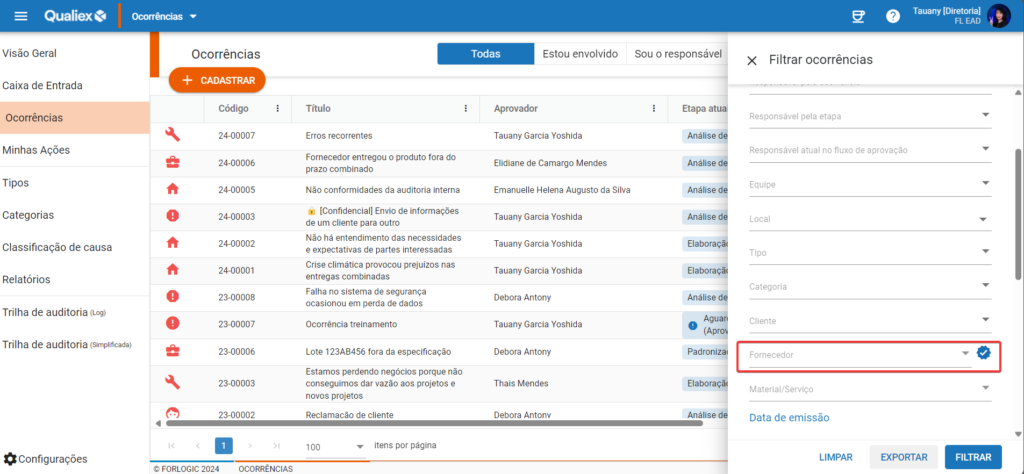
Clicando em  todos os filtros aplicados anteriormente serão limpos.
todos os filtros aplicados anteriormente serão limpos.
Material e serviço
Esse filtro será habilitado quando o anterior (Fornecedor) estiver preenchido, já que essa informação é definida de acordo com o fornecedor.
Selecione o(s) Fornecedor(s) e o(s) material e serviço aplicado as ocorrências.
Ao terminar de definir os filtros, clique em  para executar a busca.
para executar a busca.
No exemplo a seguir selecionamos um Fornecedor e um Material e Serviço que foi definido nas ocorrências.
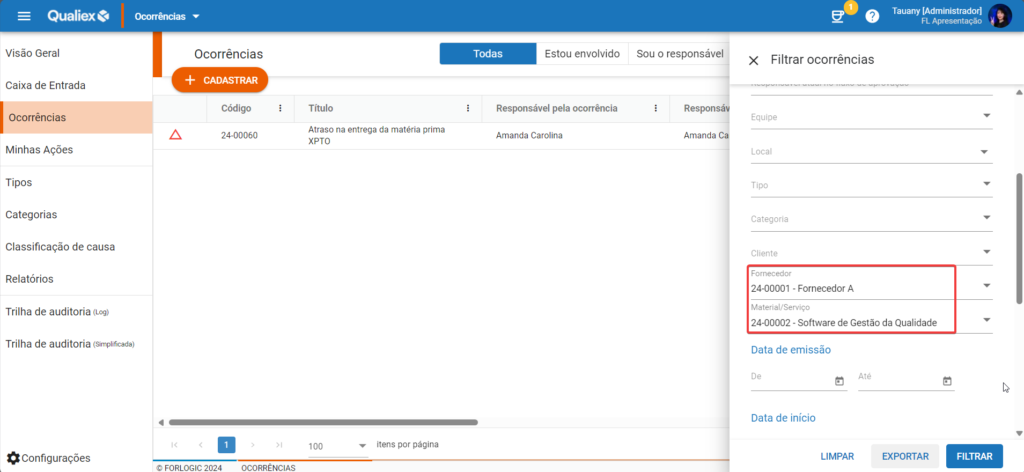
Clicando em  todos os filtros aplicados anteriormente serão limpos.
todos os filtros aplicados anteriormente serão limpos.
Data de emissão
Localiza as ocorrências pelo período de emissão da mesma, ou seja, conforme a data de cadastro retorna como o resultado no filtro. Necessário inserir data de inicio e data de fim do período.
Selecione o período de emissão em que a ocorrência foi registrada.
Ao terminar de definir os filtros, clique em  para executar a busca.
para executar a busca.
No exemplo a seguir selecionamos o período de um mês.
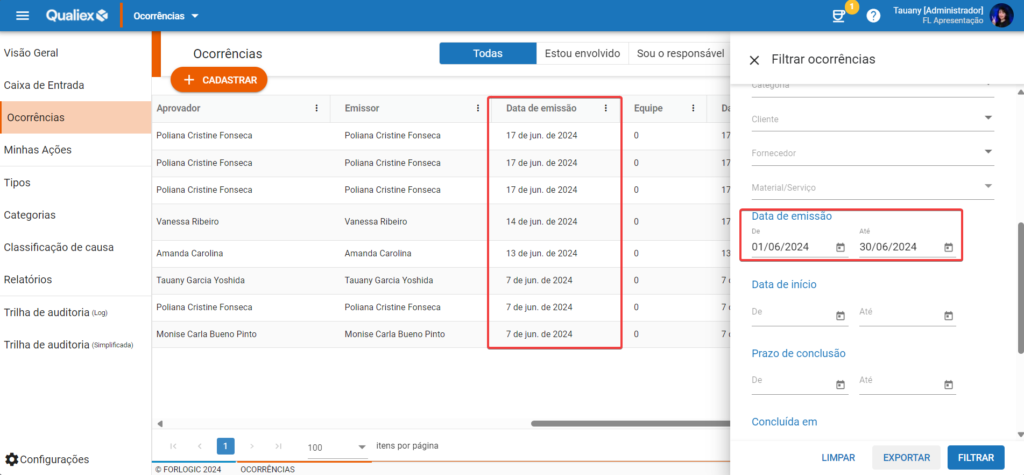
Clicando em  todos os filtros aplicados anteriormente serão limpos.
todos os filtros aplicados anteriormente serão limpos.
Data de início
Exiba na listagem o período de inicio da tratativa da ocorrência, definida na aprovação. Necessário inserir data de inicio e data de fim do período.
Selecione o período que foi registrado para que a ocorrência fosse inciada.
Ao terminar de definir os filtros, clique em  para executar a busca.
para executar a busca.
No exemplo a seguir selecionamos o período de um mês.
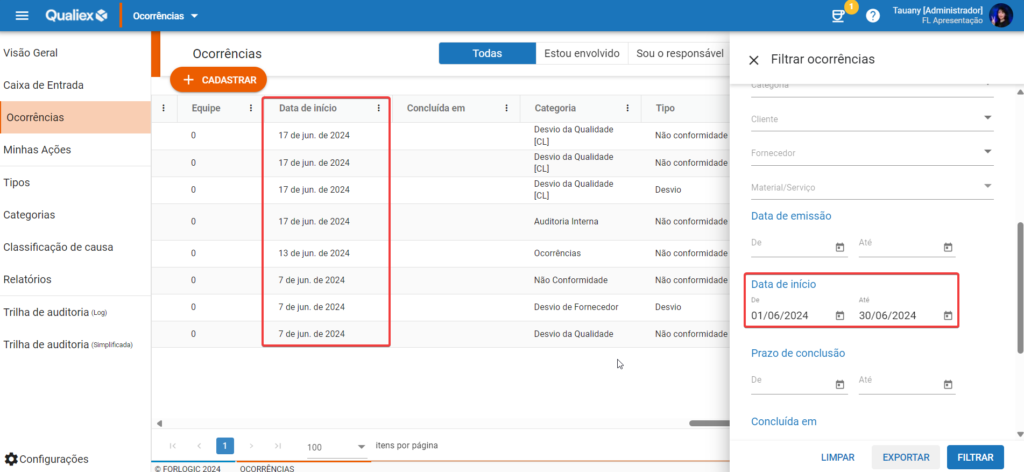
Clicando em  todos os filtros aplicados anteriormente serão limpos.
todos os filtros aplicados anteriormente serão limpos.
Prazo de conclusão
Lista as ocorrências que tem o prazo de conclusão dentro do período informado. O prazo de conclusão é o total somando os dias de execução de todas as etapas. Necessário inserir data de inicio e data de fim do período.
Selecione o período que foi registrado para que a ocorrência fosse concluída.
Ao terminar de definir os filtros, clique em  para executar a busca.
para executar a busca.
No exemplo a seguir selecionamos o período de um mês.
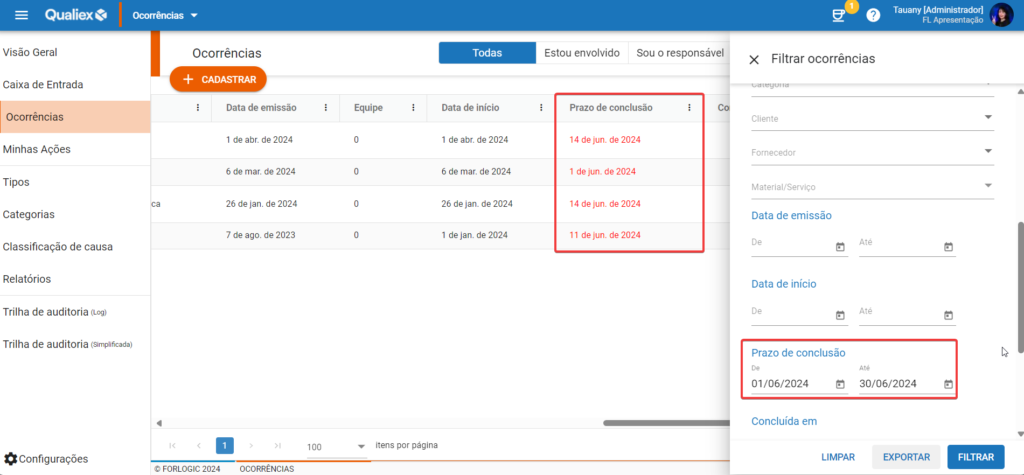
Clicando em  todos os filtros aplicados anteriormente serão limpos.
todos os filtros aplicados anteriormente serão limpos.
Concluída em
Lista as ocorrências que foram concluídas dentro do período informado. Necessário inserir data de inicio e data de fim do período.
Atentar-se ao filtro de status que deve estar puxando as ocorrências concluídas.
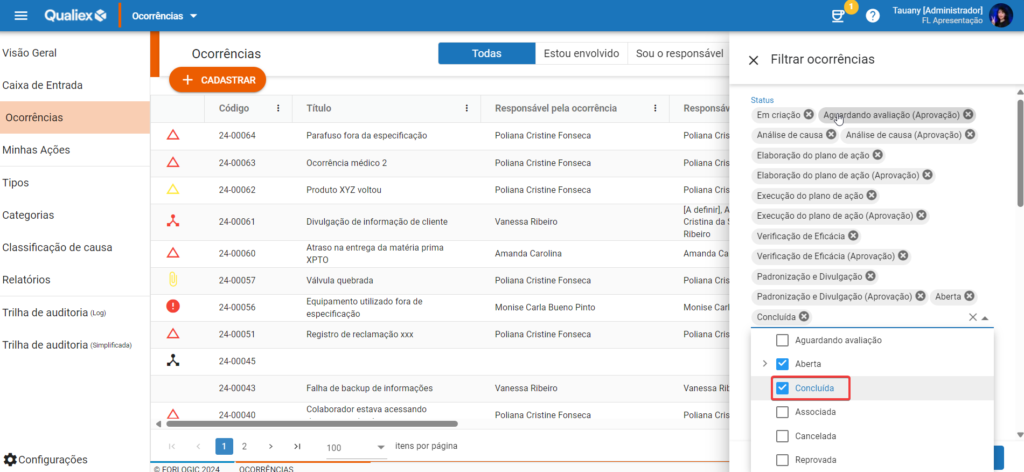
Selecione o período que a ocorrência foi de fato concluída.
Ao terminar de definir os filtros, clique em  para executar a busca.
para executar a busca.
No exemplo a seguir selecionamos o período de dois meses.
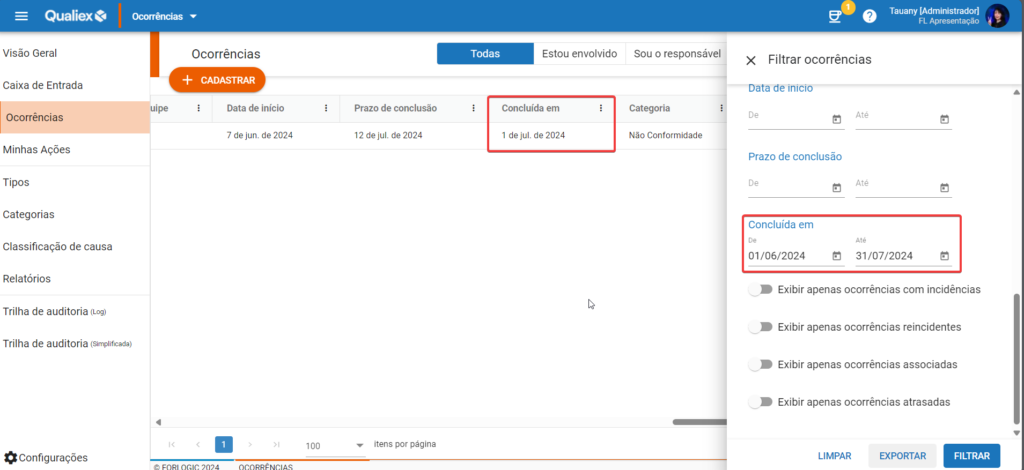
Clicando em  todos os filtros aplicados anteriormente serão limpos.
todos os filtros aplicados anteriormente serão limpos.
Exibir apenas ocorrências com incidências
Habilite a opção para retornar como resultado as ocorrências que tem alguma incidência.
Ao terminar de definir os filtros, clique em  para executar a busca.
para executar a busca.
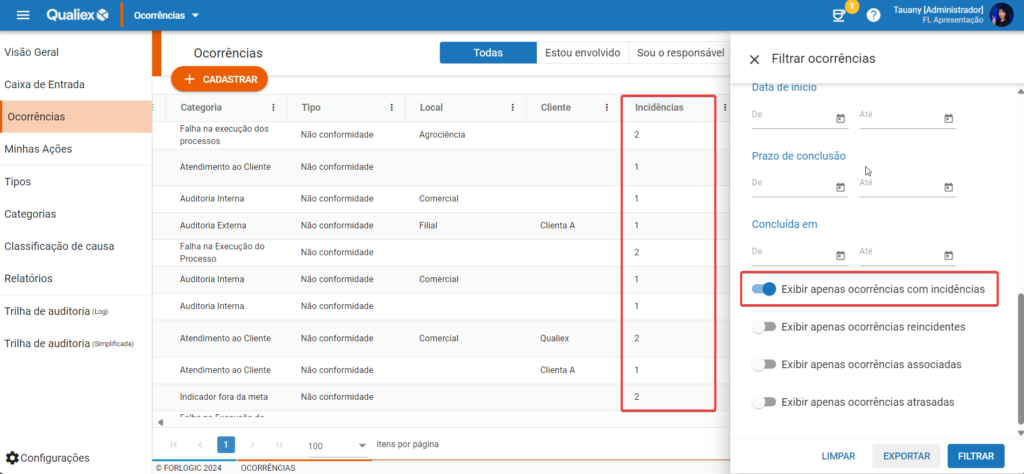
Clicando em  todos os filtros aplicados anteriormente serão limpos.
todos os filtros aplicados anteriormente serão limpos.
Exibir apenas ocorrências com reincidentes
Habilite a opção para retornar como resultado as ocorrências que são reincidentes. São listadas apenas as ocorrências que foram definidas como reincidentes de uma ocorrência.
Ao terminar de definir os filtros, clique em  para executar a busca.
para executar a busca.
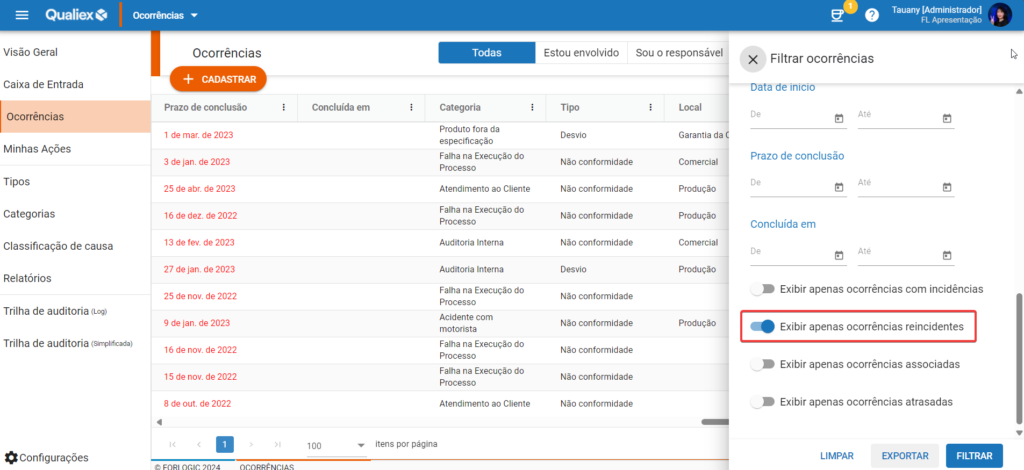
Clicando em  todos os filtros aplicados anteriormente serão limpos.
todos os filtros aplicados anteriormente serão limpos.
Exibir apenas ocorrências associadas
Habilite a opção para retornar como resultado as ocorrências que foram associadas a outras ocorrências.
Ao terminar de definir os filtros, clique em  para executar a busca.
para executar a busca.
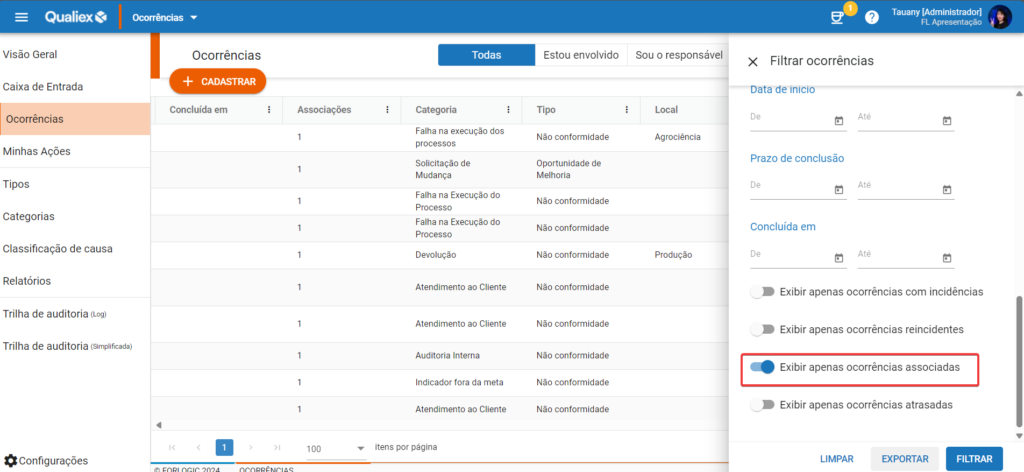
Clicando em  todos os filtros aplicados anteriormente serão limpos.
todos os filtros aplicados anteriormente serão limpos.
Exibir apenas ocorrências atrasadas
Habilite a opção para retornar como resultado as ocorrências que estão com seus prazos em atraso. Podendo ser o prazo de conclusão da etapa ou da ocorrência em si.
Ao terminar de definir os filtros, clique em  para executar a busca.
para executar a busca.
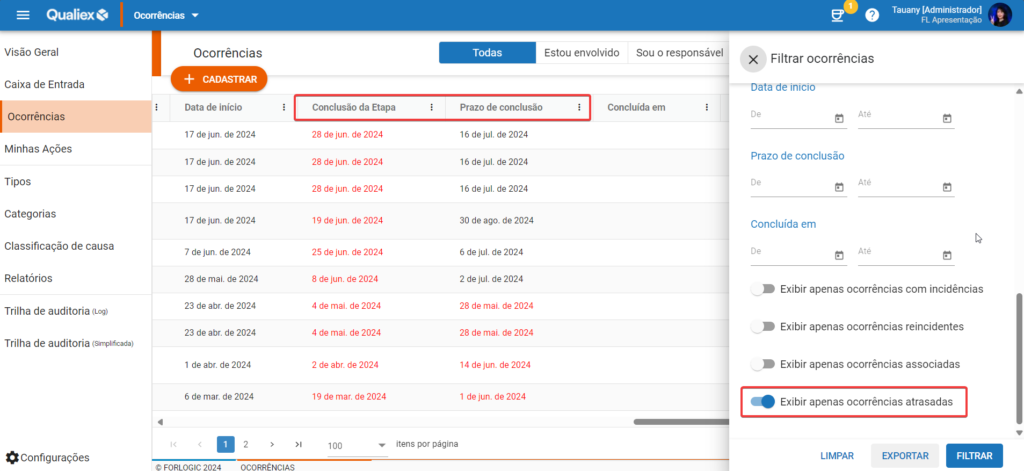
Clicando em  todos os filtros aplicados anteriormente serão limpos.
todos os filtros aplicados anteriormente serão limpos.
Exportando informações que retornaram a partir do filtro avançado
Clicando em 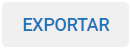 exportaremos as informações que foram levantadas a partir dos filtros avançados aplicados. Puxará as informações de acordo com as colunas que estão habilitadas.
exportaremos as informações que foram levantadas a partir dos filtros avançados aplicados. Puxará as informações de acordo com as colunas que estão habilitadas.
Por exemplo, se não queremos observar a informação de quem emitiu a ocorrência, podemos desabilitar a coluna e ela não será demonstrada no módulo e nem no arquivo exportado.
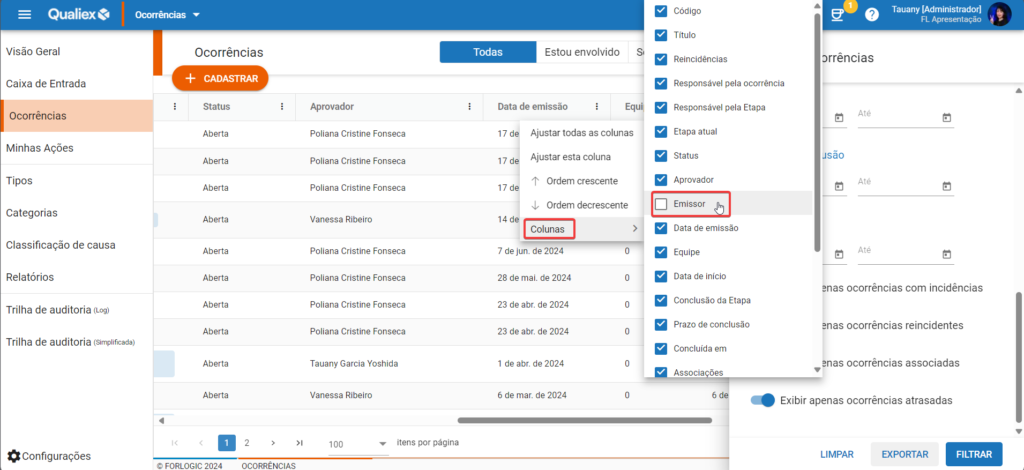
Selecionamos o formato do arquivo que será exportado, se será em CSV ou em XLSX e concluímos o processo clicando em 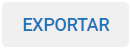 .
.