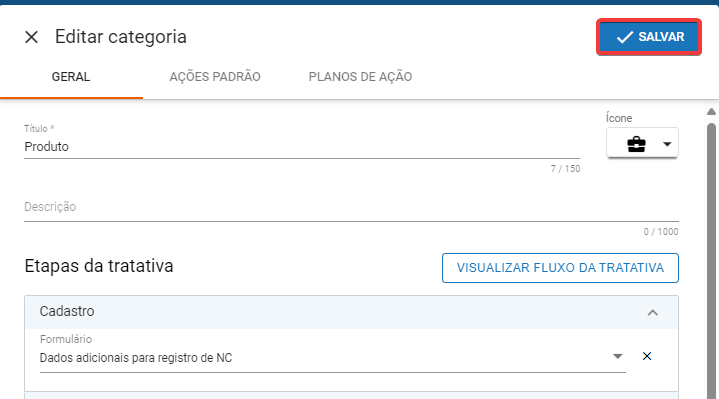Como Criar e Vincular o Formulário nas Etapas da Categoria no Qualiex?
Atualizado em 03 de abril de 2024
Para tratar um evento, no módulo Ocorrências, é possível utilizar os campos padrão já definidos. Entretanto, em alguns casos, é necessário ter campos adicionais para trazer clareza referente a situação que será tratada, direcionar melhor os colaboradores de quais informações são necessárias para solucionar o problema e promover a melhoria. Para isso, é podemos vincularmos um formulário nas Categorias.
Para criar um formulário, acesse as configurações gerais do Qualiex e depois clique em Formulários:
Para criar e editar um formulário é necessário ter a permissão de Editar, definido na aba Papéis e permissões > Configurações.
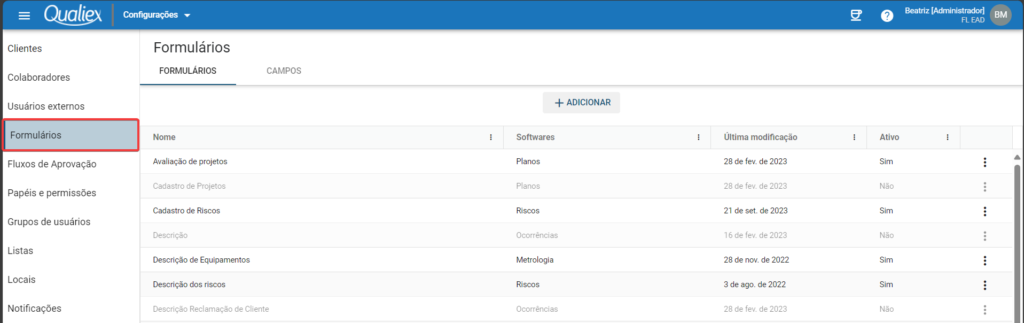
Para cadastrar um novo formulário, clique em 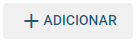 :
:
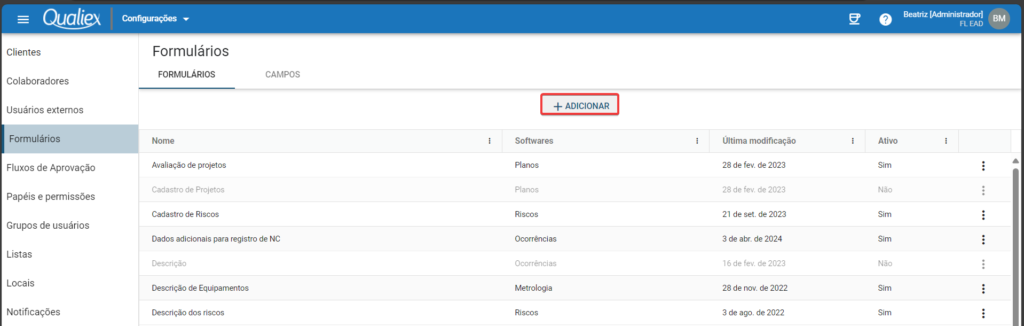
Não há limite na quantidade de formulários que podem ser criados.
Será exibida a janela para cadastrar o novo formulário. Preencha os dados:
- Nome: Informar o nome do formulário
- Ativo: Por essa opção é possível ativar ou inativar um formulário que não será mais utilizado
- Módulo: Selecionar o módulo que o formulário será habilitado. Neste caso, como o objetivo é criar um formulário para que seja vinculado a uma categoria no Ocorrências, selecione o respectivo módulo
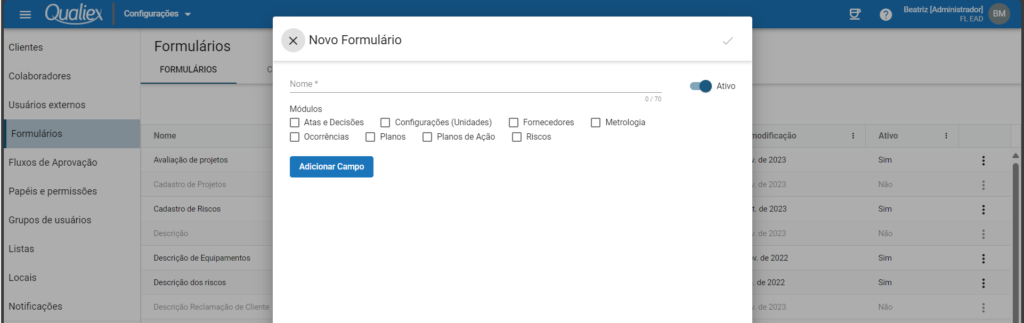
Apenas o campo Título é obrigatório, porém se o módulo não for selecionado, o formulário não aparecerá para ser utilizado conforme o objetivo final.
Para criar um novo formulário, basta clicar em 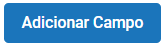 :
:
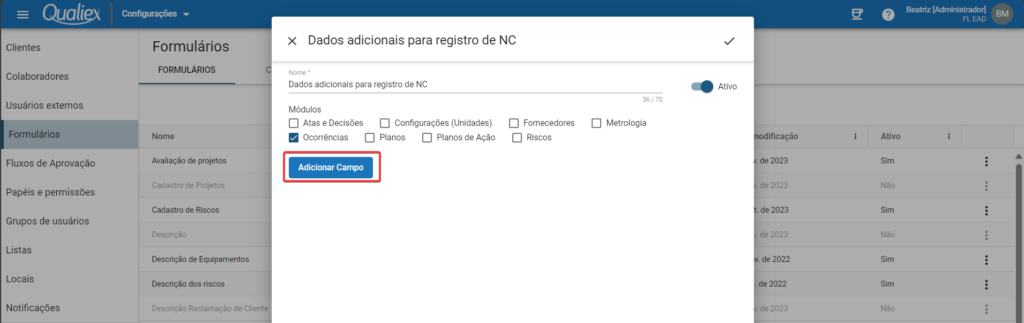
Feito isso, aparecerá o campo para ser parametrizado:
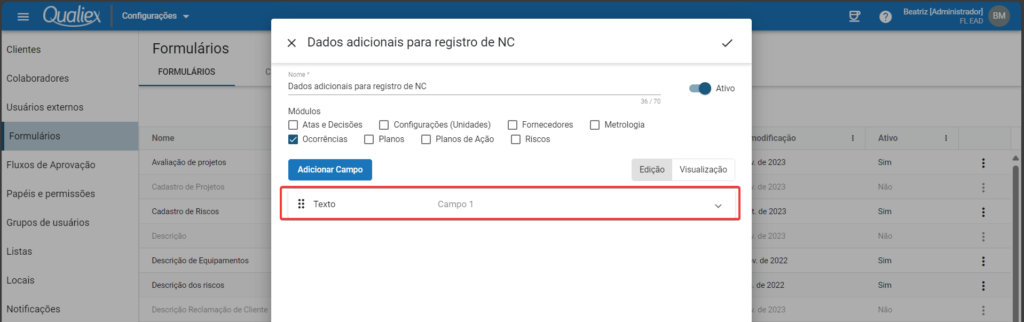
Basta clicar em  para expandir o campo criado:
para expandir o campo criado:
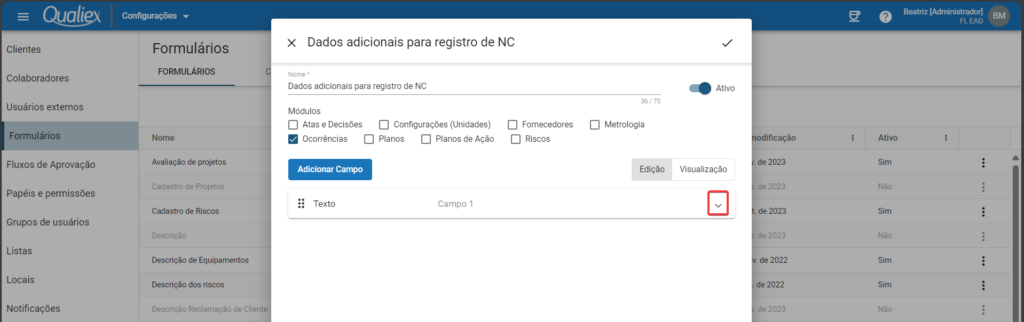
A partir disso será possível iniciar o cadastro do campo:
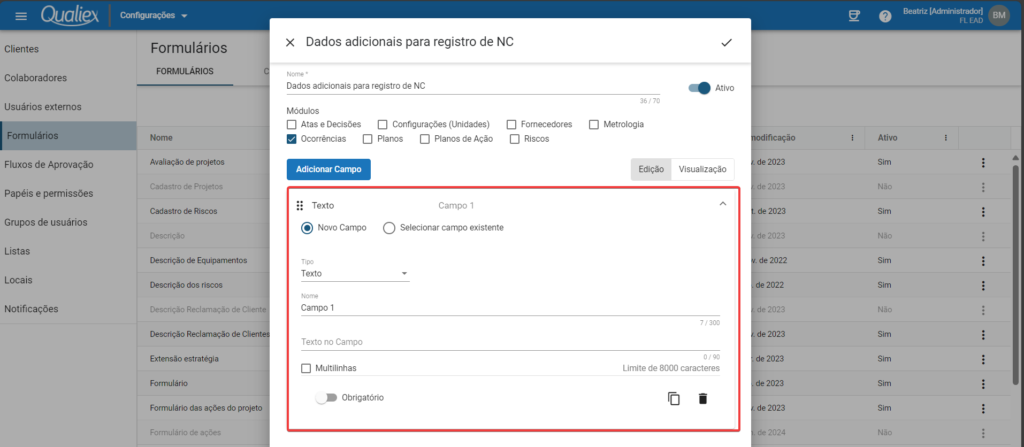
Novo Campo: Permite criar um novo campo
Selecionar campo existente: Permite selecionar algum campo já existente em algum formulário
Tipo: Permite selecionar o tipo do campo que será criado no formulário
- Texto Orientativo: Permite cadastrar um texto com o objetivo de ar uma orientação
- Texto: Habilita uma caixa de texto para descrever a resposta. Caso queira disponibilizar uma caixa de texto que suporte maior quantidade de caracteres, basta habilitar a opção ‘Multilinhas’.
- Data: Habilita um calendário para seleção de data como resposta.
- Hora: Habilita um campo para inserir a resposta em formato de horas
- Url: Habilita um campo para descrever um link
- Número: Habilita um campo para responder no formato de números
- Seleção Única: Possibilita a resposta por meio de uma única seleção entre as opções disponibilizadas
- Seleção Múltipla: Possibilita a resposta por meio de diversas seleções entre as opções disponibilizadas
- Questionário: Permite criar um questionário com diversas perguntas que terão as mesmas opções para selecionar como resposta
Nome: Descrever o nome do campo, ou seja, qual informação deve ser respondida
Texto no Campo: É possível colocar a orientação para o usuário de que forma ele deve preencher o campo
Multilinhas: Caso a opção selecionada em "Tipo" seja "Texto", é possível aumentar o tamanho das linhas para o preenchimento da informação através do "Multilinhas"
Obrigatório: Permite tornar o preenchimento do campo obrigatório
Através do ícone  , é possível copiar o campo já criado.
, é possível copiar o campo já criado.
Com a opção  , é possível remover o campo criado
, é possível remover o campo criado
Para remover um formulário é necessário ter a permissão de Remover campos e formulários, definido na aba Papéis e permissões > Configurações.
Uma vez que o campo foi removido, não é possível recuperá-lo posteriormente. Quando um campo, que já foi utilizado em uma ocorrência, é removido, a informação também será removida de uma ocorrência.
É possível criar vários campos em um mesmo formulário. Para isso, repita a rotina de 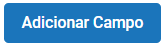 e siga o preenchimento do novo campo.
e siga o preenchimento do novo campo.
Para pré-visualizar a formatação do formulário, basta clicar em 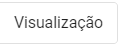 :
:
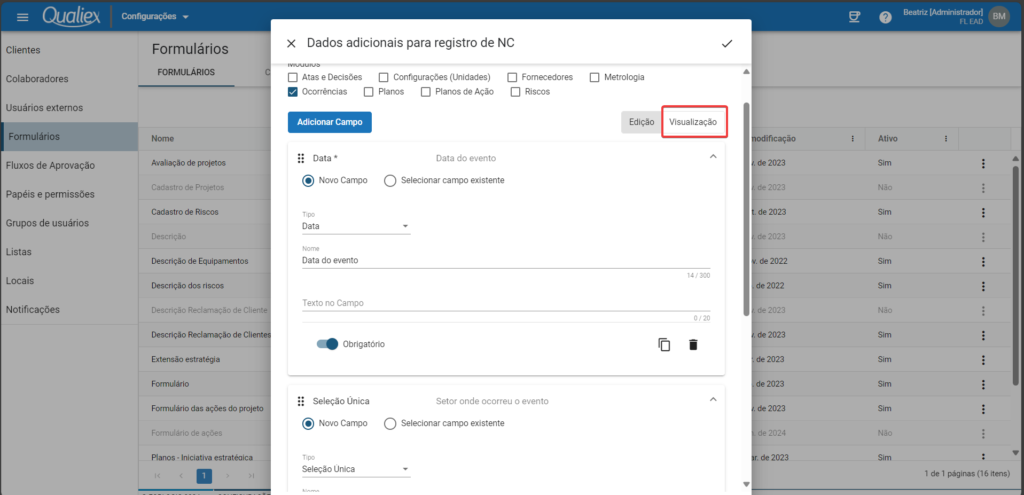
E então será possível visualizar como está o formulário criado, antes de vincular a uma categoria no Ocorrências:
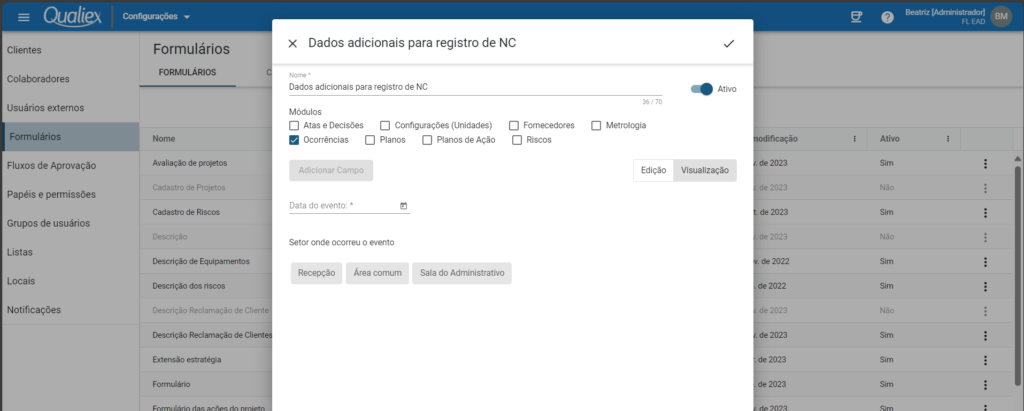
Ao concluir a criação do formulário, basta clicar no ícone  para salvar.
para salvar.
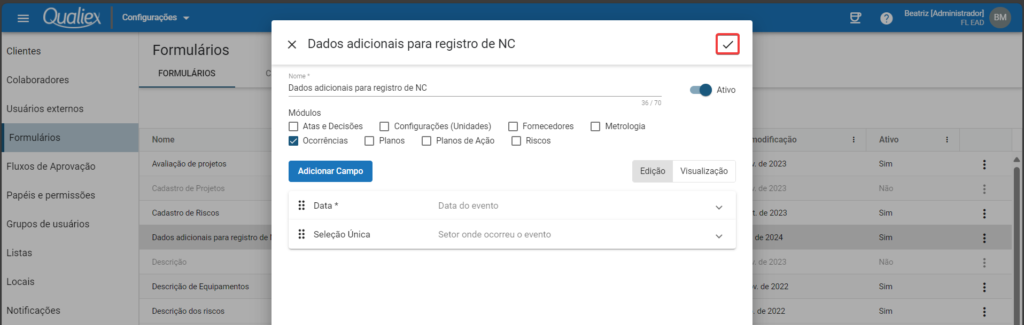
A partir do momento que o formulário é criado, em  , é possível Criar uma cópia do mesmo:
, é possível Criar uma cópia do mesmo:
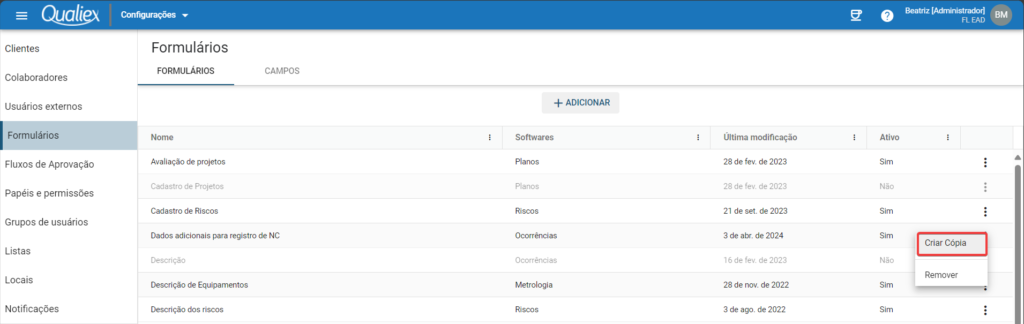
Criar Cópia: Permite criar uma cópia do formulário já cadastrado, caso desejar utilizar os mesmos campos em um novo formulário realizando pequenos ajustes (Ex: nome, novos campos…)
Também em  , é possível remover o formulário:
, é possível remover o formulário:
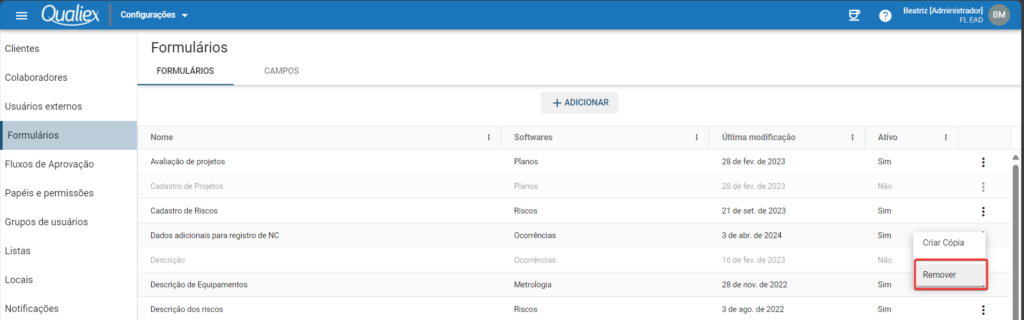
Remover: Permite remover o formulário.
Ao clicar para remover um formulário, o sistema irá exibir a tela com orientação de como remover e as causas que podem ocorrer:
Para remover um formulário é necessário ter a permissão de Remover campos e formulários, definido na aba Papéis e permissões > Configurações.
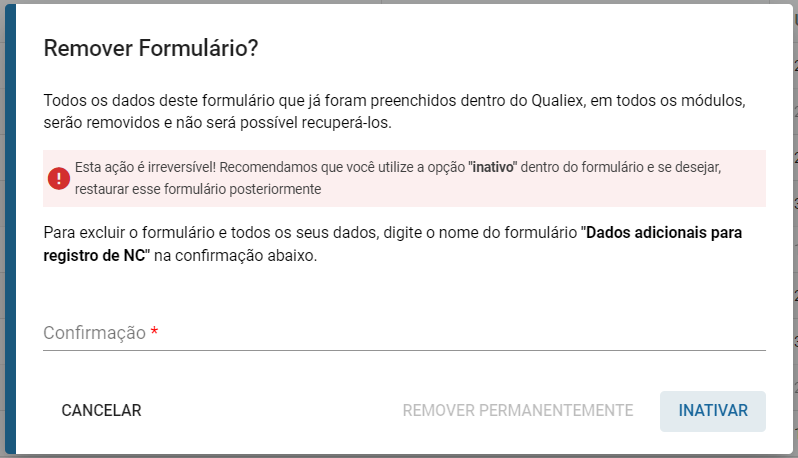
Confirmação: é um campo obrigatório onde devemos inserir o nome do formulário confirmando que realmente desejamos removê-lo, dando a ciência de que essa ação é irreversível não possibilitando a restauração:
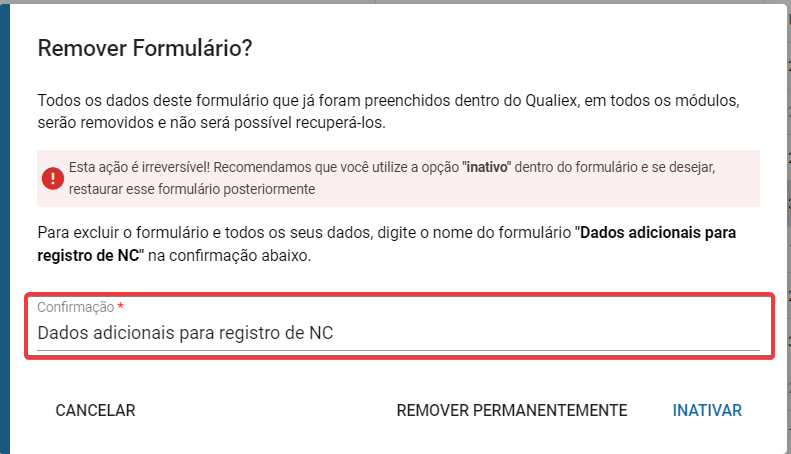
Ao preencher a Confirmação, será possível ou  o formulário, ou seja, o formulário será removido definitivamente da listagem, não sendo possível recuperar ou
o formulário, ou seja, o formulário será removido definitivamente da listagem, não sendo possível recuperar ou  , sendo que uma vez que o formulário está inativo, é possível em um outro momento ativá-lo.
, sendo que uma vez que o formulário está inativo, é possível em um outro momento ativá-lo.
Uma vez que está criado para o módulo Ocorrências, está ativo e não foi removido, é possível vincular na categoria do módulo Ocorrências.
Para vincular um formulário em uma categoria é necessário ter a permissão de Gerenciar tipos, categorias e classificações de causa. Definido na aba Papéis e permissões > Configurações.
Para vincular o formulário, acesse o módulo Ocorrências e posteriormente as Categorias:
Acesse aqui, para saber como criar uma Categoria no módulo Ocorrências

Ao cadastrar uma nova categoria ou ao editar uma categoria, será possível vincular o formulário na etapa que desejar o PDCA:
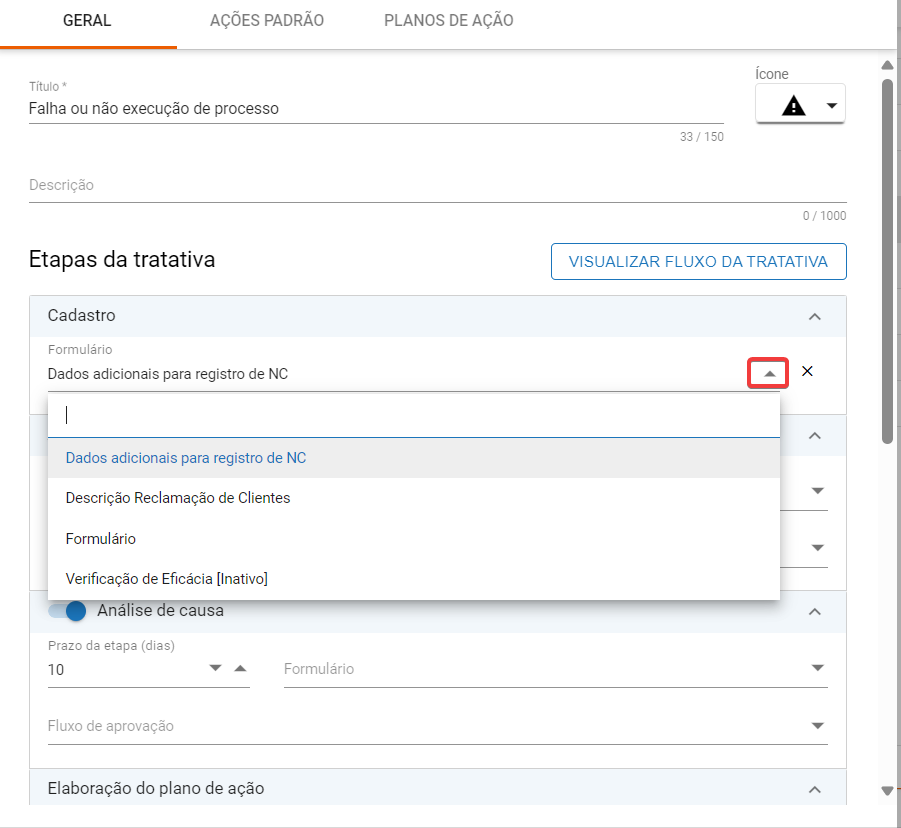
É possível inserir um formulário nas etapas de:
- Cadastro
- Avaliação
- Verificação de eficácia
- Padronização e Divulgação
Os campos do formulário não substituem os campos padrão já definidos na ocorrência
Após preencher os dados clique em 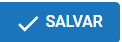 para concluir o cadastro ou a edição:
para concluir o cadastro ou a edição: