Como aprovar uma ocorrência?
Atualizado em 22 de abril de 2021
Com uma ocorrência cadastrada é necessário aprovar se o registro se enquadra conforme o processo definido na sua empresa.
Para a aprovação das ocorrências é necessário ter a permissão aprovar concedida.
Existem dois caminhos para você seguir com a aprovação da ocorrência.
1. No módulo de Ocorrências, clique na aba Ocorrências.

Na aba Ocorrências, busque por aquelas com o status "Aguardando Avaliação". Veja aqui como utilizar os filtros avançados.
Após localizar a ocorrência, clique com o botão direito na ocorrência, e em seguida em Avaliar.
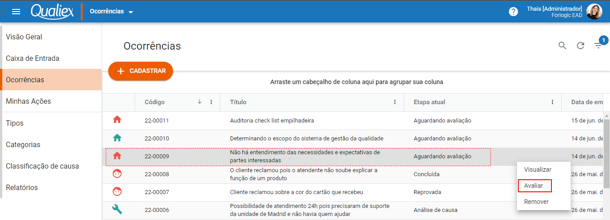
2. Ou, clique na aba Caixa de Entrada. Será exibida a listagem das ocorrências que devem ser avaliadas.
Clique na ocorrência que será aprovada.

Na tela com as informações da ocorrência, preencha os campos.
Aba Geral
Dados da emissão
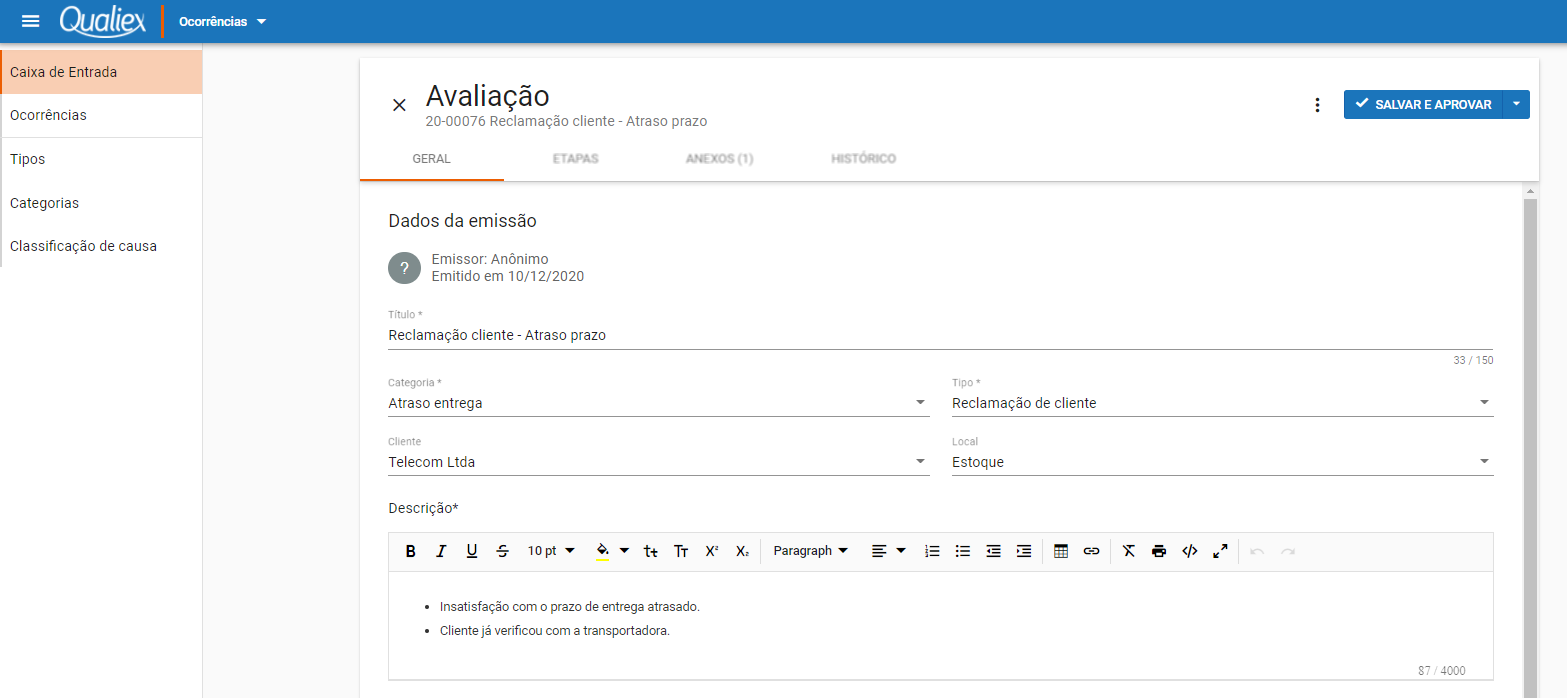
Campos com * são obrigatórios.
- Emissor: Identifica o usuário que registrou a ocorrência, quando é um usuário anônimo exibe como Emissor: Anônimo.
- Emitido em: Mostra a data em que a ocorrência foi cadastrada.
- Título: Exibe o titulo que foi inserido no cadastro da ocorrência é possível editar na aprovação.
- Categoria: Se estivem em branco significa que a categoria não foi identificada no momento do cadastro é necessário definir na aprovação.
- Tipo: Se quando foi registrada o tipo não foi definido é preciso selecionar ao aprovar.
Para os usuários que tem a permissão Gerenciar tipos, categorias e classificações de causa é possível cadastrar uma nova categoria e um novo tipo utilizando ![]() na primeira opção da listagem.
na primeira opção da listagem.
- Cliente: Selecione o cliente relacionado com a ocorrência registrada.
- Local: Informe o local onde aconteceu a ocorrência que será cadastrada.
Para os usuários que tem a permissão Gerenciar > Clientes nas configurações do Qualiexé possível cadastrar um novo cliente e um novo local utilizando ![]() na primeira opção da listagem.
na primeira opção da listagem.
- Descrição: Segue a descrição do ocorrido pelo usuário que registrou a ocorrência, pode ser complementada na aprovação.
- Utilize a barra para formatar o texto.

- Utilize a barra para formatar o texto.
Após inserir as informações de identificação da ocorrência podemos seguir para os dados de tratativa.
Dados da tratativa
Informe os dados correspondentes a tratativa da ocorrência.
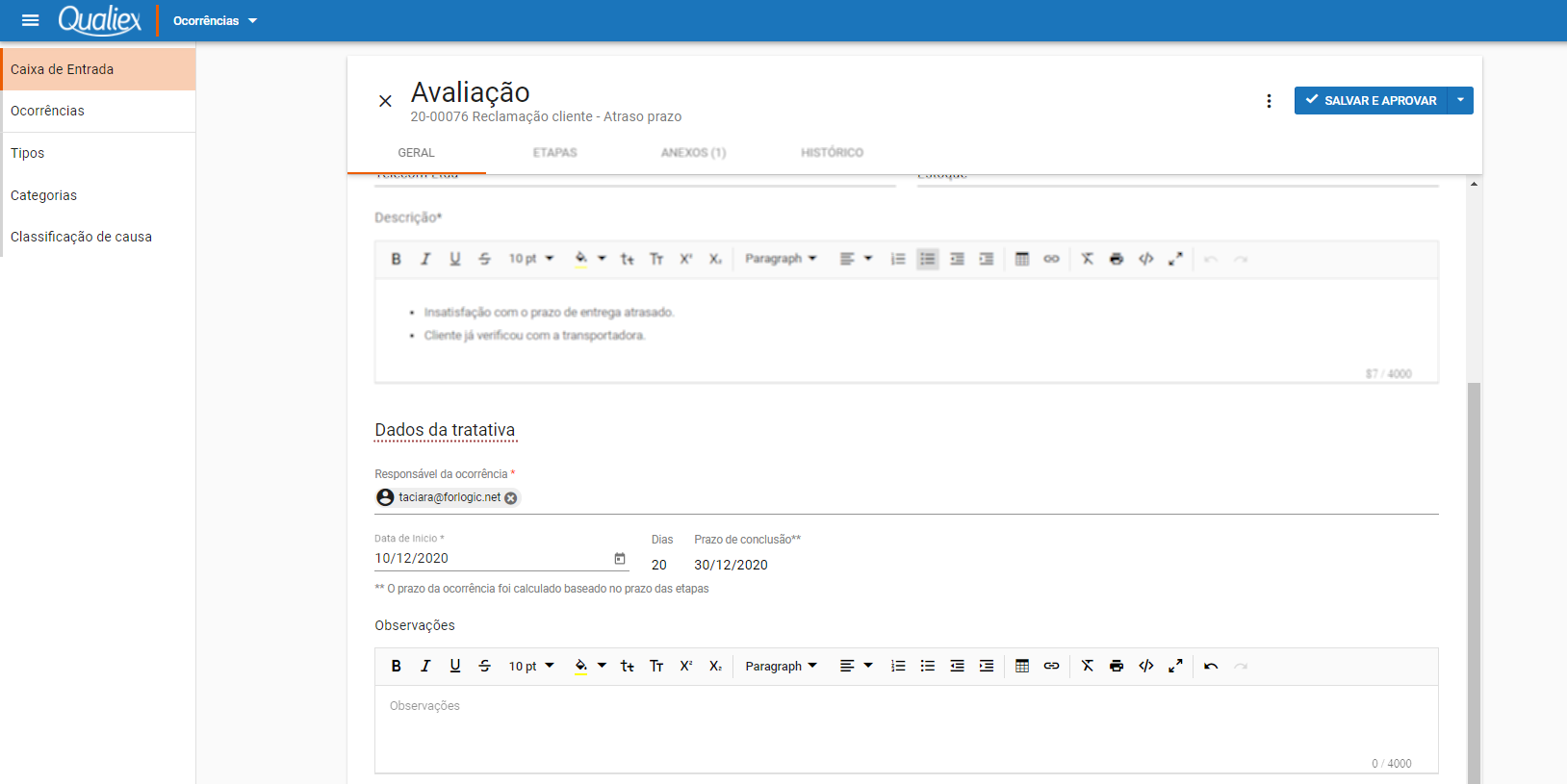
Campos com * são obrigatórios.
- Responsável da ocorrência: Selecione o usuário que terá total autonomia nas etapas de Análise de causa, Elaboração do plano de ação e execução do plano.
- Data de inicio: Selecione a data de inicio da tratativa da ocorrência.
- Dias: Contabilizado considerando os prazos definidos na categoria para a etapa de análise da causa, elaboração e execução do plano de ação. O prazo das etapas de verificação de eficácia e padronização/divulgação são definidos nas configurações do módulo.
- Prazo de conclusão: Considerando os dias das etapas definidas é exibida a data de conclusão, que considera os dias de trabalho definidos nas configurações do módulo.
- Observações: Se for necessária alguma observação sobre essa ocorrência, insira nesse campo.
- Utilize a barra para formatar o texto.

- Utilize a barra para formatar o texto.
Com os dados da tratativa preenchidos, podemos definir as pessoas que vão contribuir para investigação da causa raiz..
Equipe
Selecione os usuários que podem auxiliar nas discussões e análises para entender e investigar a causa raiz da ocorrência.

Para acessar a listagem clique em Selecionar.
- Grupo de usuários:Caso na sua unidade tenha um grupo de usuários cadastrados, selecione o grupo para exibir os usuários vinculados.
- Buscar: Utilize para localizar um colaborador.
Após marcar os colaboradores que farão parte da equipe de tratativa, clique em Concluir.
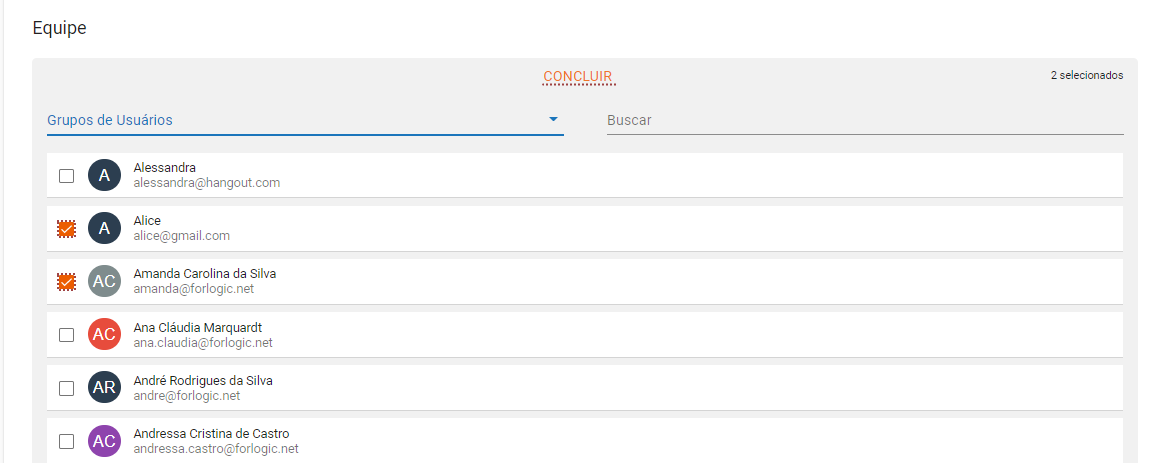
Após preencher os dados você já pode aprovar a ocorrência clicando em ![]() ou só salvar para continuar o preenchimento em outro momento, mas se precisa definir um responsável para cada etapa da tratativa e inserir anexos, temos mais alguns passos até ter tudo pronto para a aprovação.
ou só salvar para continuar o preenchimento em outro momento, mas se precisa definir um responsável para cada etapa da tratativa e inserir anexos, temos mais alguns passos até ter tudo pronto para a aprovação.
Aba Etapas
Para definir um responsável para cada etapa da tratativa ou alterar os prazos, acesse a aba Etapas.
Lembrando que ao editar as datas das etapas o Prazo de conclusão é ajustado.
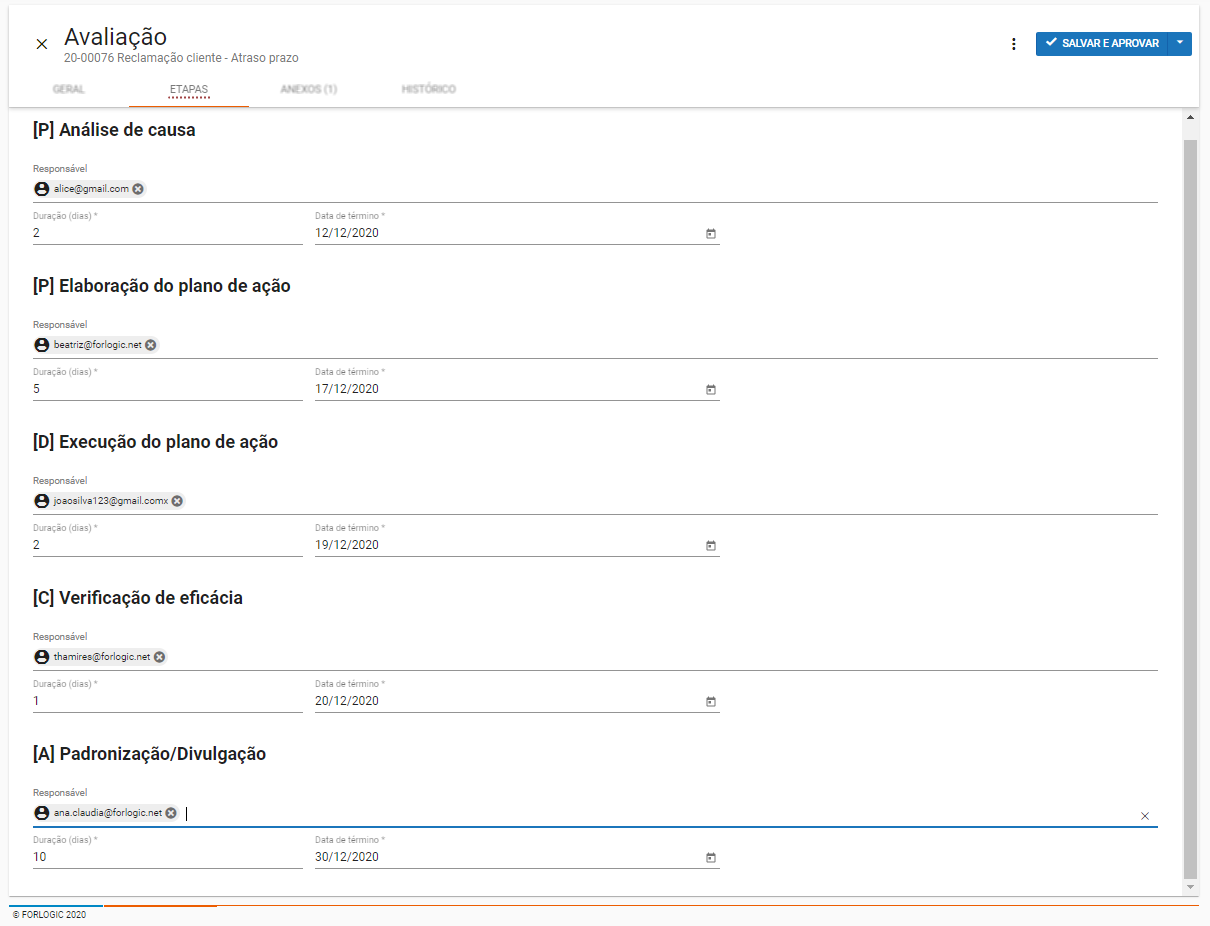
Se for necessário visualizar ou adicionar algum anexo na ocorrência, clique na aba Anexos.
Aba Anexos
Insira ou visualize o anexo que foi adicionado no cadastro da ocorrência.
Arraste o arquivo do seu computador ou clique em ![]() para escolher o arquivo, é permitido enviar vários arquivos de uma vez.
para escolher o arquivo, é permitido enviar vários arquivos de uma vez.
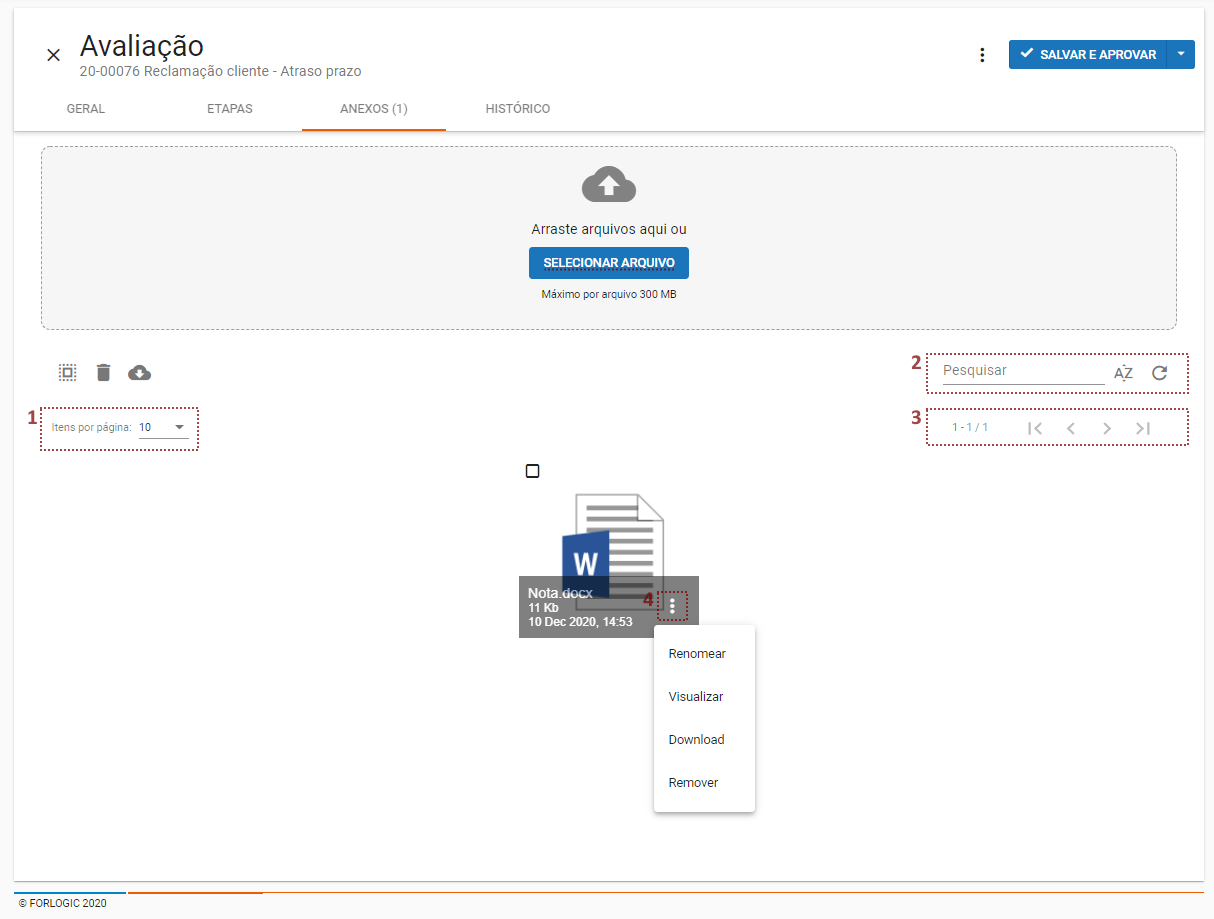
Temos algumas funcionalidades para gestão dos anexos.
- Funções Anexo: Clique em
 para selecionar todos os arquivos. Selecione o arquivo e clique em
para selecionar todos os arquivos. Selecione o arquivo e clique em  para remover. Para fazer o download dos arquivos selecionados clique em
para remover. Para fazer o download dos arquivos selecionados clique em  .
. - Busca: Localize um arquivo pelo nome, clicando em
 ordene de A a Z ou pelos arquivos com envio mais antigo. Para atualizar a listagem clique em
ordene de A a Z ou pelos arquivos com envio mais antigo. Para atualizar a listagem clique em  .
. - Paginação: Selecione quantos itens exibir na página e navegue utilizando as opções
 .
. - Opções do anexo: Clicando no menu de contexto
 no anexo podemos renomear o arquivo, visualizar, fazer o download ou remover.
no anexo podemos renomear o arquivo, visualizar, fazer o download ou remover.
Aba Comentários:
Nesta aba é possível comentar, marcar os colaboradores que deverão ser notificados, editar e remover comentários em uma ocorrência 
- Utilize a barra para formatar o texto.

- Para mencionar um colaborador clique no @ no seu teclado que trará a listagem de colaboradores com acesso ao módulo ocorrências
- Selecione o colaborador que deve ser mencionado e notificado
- Clique em
 e o comentário aparecerá na listagem
e o comentário aparecerá na listagem
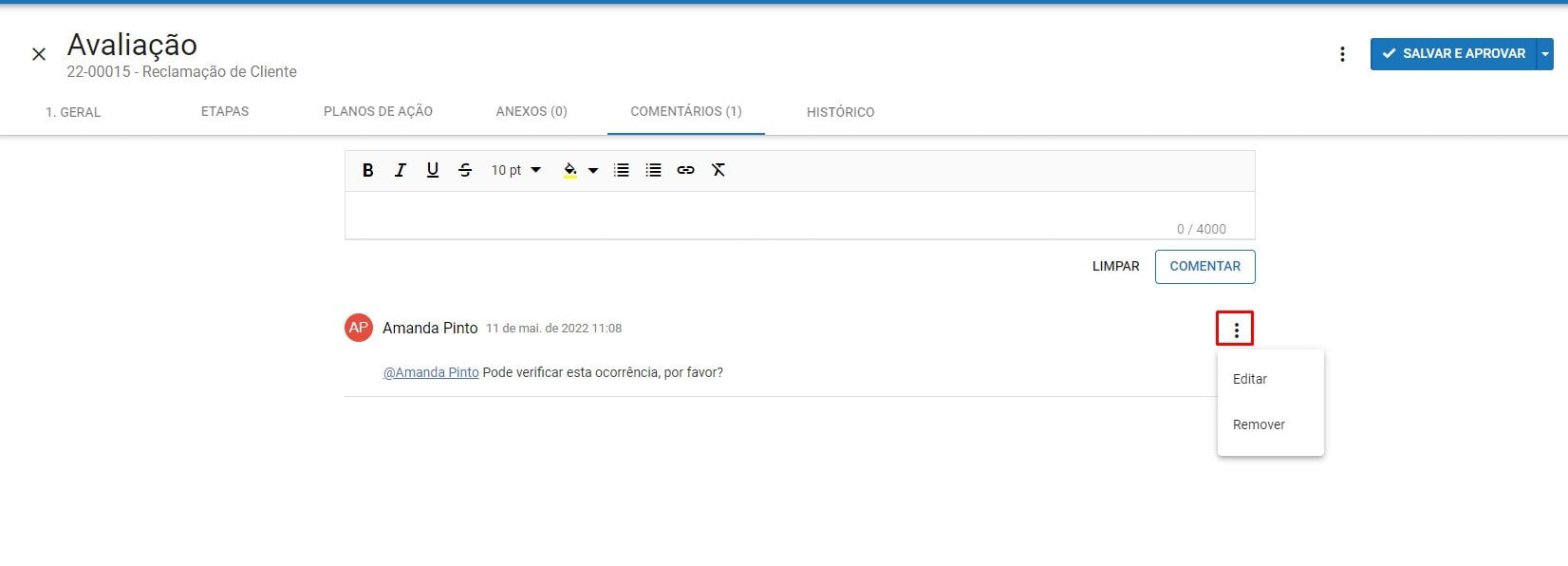
- Após realizar o comentário selecionando os
 é possível editar ou remover o comentário que realizou
é possível editar ou remover o comentário que realizou
Para editar ou remover um comentário é necessário ser a pessoa que o criou!
Aba Histórico
Na aba Histórico temos as alterações registradas.
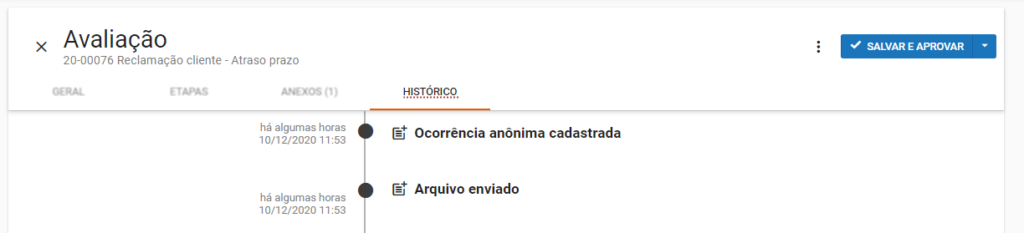
Aprovar a ocorrência
Para aprovar a ocorrência clique em Salvar e aprovar e temos duas opções:
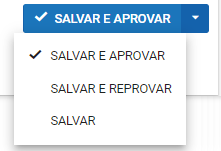
- Salvar e aprovar: Após aprovar a ocorrência é encaminhada para a etapa de análise de causa.
- Salvar e reprovar: Grava os dados e reprova a ocorrência.
- Salvar: Armazena a ocorrência podendo ser editada até estar pronta para ser encaminhada para a etapa de análise de causa.
