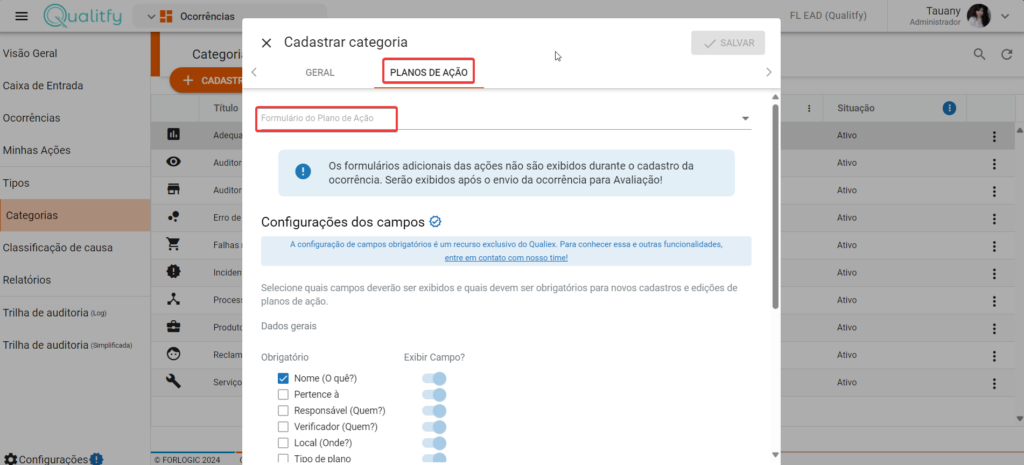Como Vincular Formulário no Plano de Ação (5W2H) da Ocorrência no Qualitfy?
Atualizado em 03 de abril de 2024
Os planos de ação das ocorrências vem com campos padrão no sistema, seguindo o que é definido na metodologia 5W2H. Existem momentos em que o seu processo pode precisar de outros campos mais específicos para que sejam preenchidos nas ações.
Podemos criar formulários que são campos adicionais que podem ser adicionados definir o preenchimento de outras informações pertinentes ao processo específico que precisa conduzido.
Observação importante! Para o Qualitfy você tem direito a um formulário por módulo novo contratado.
Para criar um formulário, acesse as configurações gerais do Qualitfy e depois clique em Formulários:
Para criar e editar um formulário é necessário ter a permissão de Editar, definido na aba Papéis e permissões > Configurações.
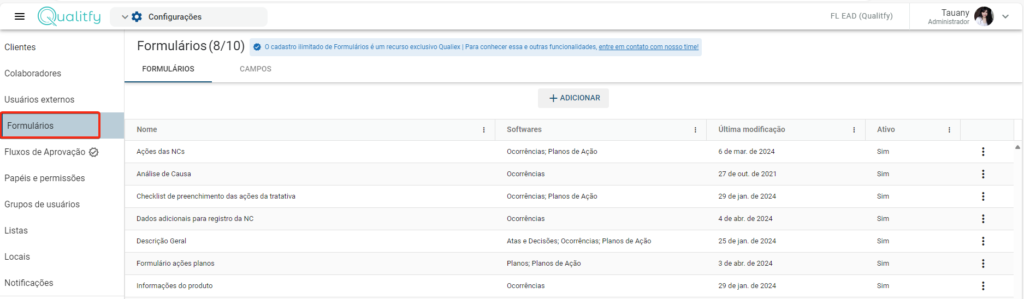
Para cadastrar um novo formulário, clique em ![]() :
:
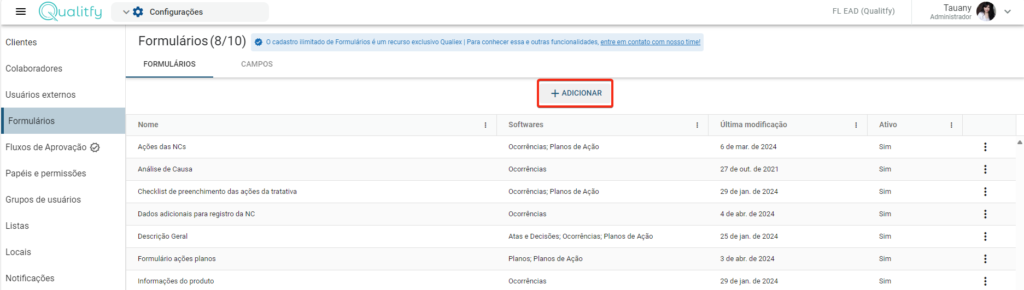
Será exibida a janela para cadastrar o novo formulário. Preencha os dados:
- Nome: Informar o nome do formulário
- Ativo: Por essa opção é possível ativar ou inativar um formulário que não será mais utilizado
- Módulo: Selecionar o módulo que o formulário será habilitado. Neste caso, como o objetivo é criar um formulário para que seja vinculado ao plano de ação da Ocorrência, selecione "Ocorrências" e "Plano de Ação".
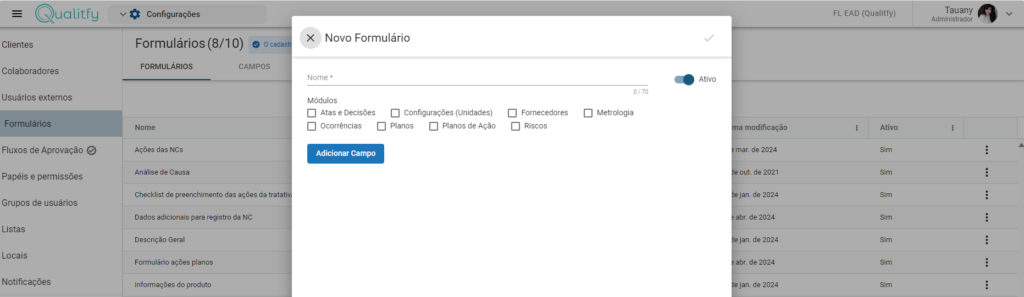
Apenas o campo Título é obrigatório, porém se o módulo não for selecionado, o formulário não aparecerá para ser utilizado conforme o objetivo final.
Para criar um novo formulário, basta clicar em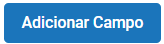 :
:
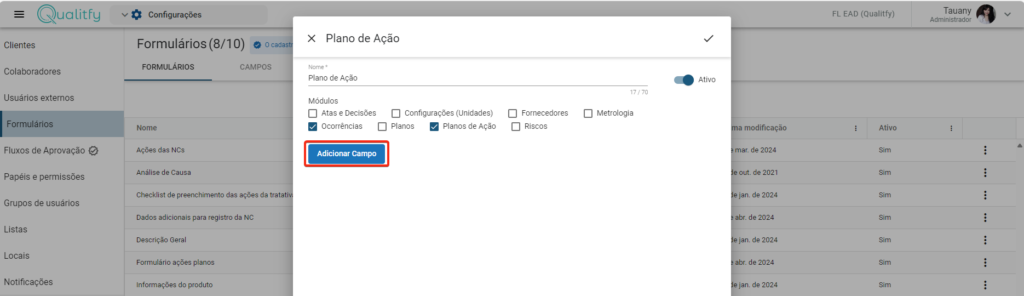
Feito isso, aparecerá o campo para ser parametrizado:
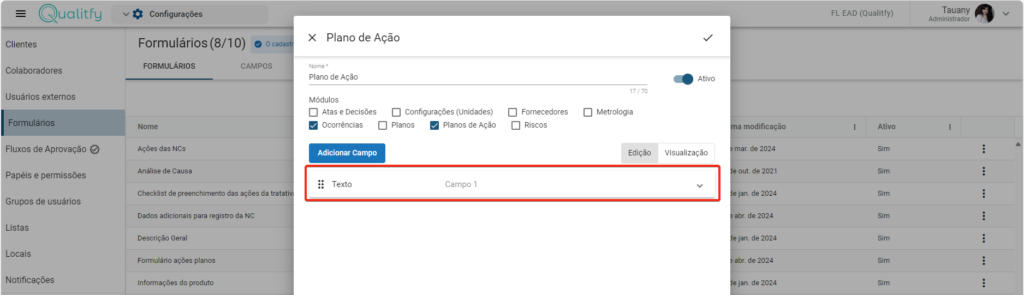
Basta clicar em  para expandir o campo criado:
para expandir o campo criado:
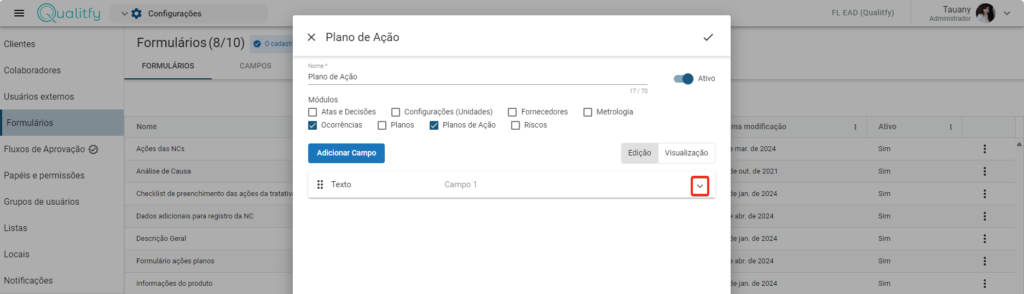
A partir disso será possível iniciar o cadastro do campo:
Novo Campo: Permite criar um novo campo
Selecionar campo existente: Permite selecionar algum campo já existente em algum formulário
Tipo: Permite selecionar o tipo do campo que será criado no formulário
- Texto Orientativo: Permite cadastrar um texto com o objetivo de dar uma orientação
- Texto: Habilita uma caixa de texto para descrever a resposta. Caso queira disponibilizar uma caixa de texto que suporte maior quantidade de caracteres, basta habilitar a opção ‘Multilinhas’.
- Data: Habilita um calendário para seleção de data como resposta.
- Hora: Habilita um campo para inserir a resposta em formato de horas
- Url: Habilita um campo para inserir um link
- Número: Habilita um campo para responder no formato de números
- Seleção Única: Possibilita a resposta por meio de uma única seleção entre as opções disponibilizadas
- Seleção Múltipla: Possibilita a resposta por meio de diversas seleções entre as opções disponibilizadas
- Questionário: Permite criar um questionário com diversas perguntas que terão as mesmas opções para selecionar como resposta
Nome: Descrever o nome do campo, ou seja, qual informação deve ser respondida
Texto no Campo: É possível colocar a orientação para o usuário de que forma ele deve preencher o campo
Multilinhas: Caso a opção selecionada em "Tipo" seja "Texto", é possível aumentar o tamanho das linhas para o preenchimento da informação através do "Multilinhas"
Obrigatório: Permite tornar o preenchimento do campo obrigatório
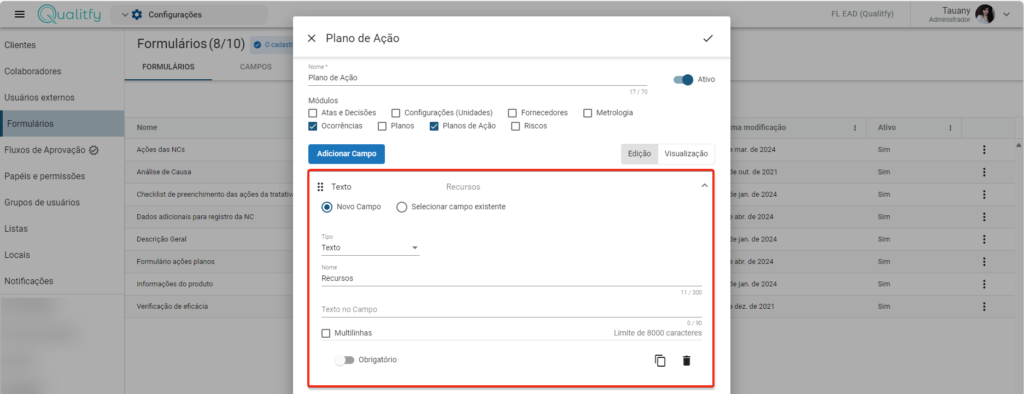
Através do ícone  , é possível copiar o campo já criado.
, é possível copiar o campo já criado.
Com a opção  , é possível remover o campo criado
, é possível remover o campo criado
Para remover um formulário é necessário ter a permissão de Remover campos e formulários, definido na aba Papéis e permissões > Configurações.
Uma vez que o campo foi removido, não é possível recuperá-lo posteriormente. Quando um campo, que já foi utilizado em uma ocorrência, é removido, a informação também será removida de uma ocorrência.
É possível criar vários campos em um mesmo formulário. Para isso, repita a rotina de 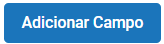 e siga o preenchimento do novo campo.
e siga o preenchimento do novo campo.
Para pré-visualizar a formatação do formulário, basta clicar em 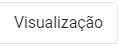 :
:
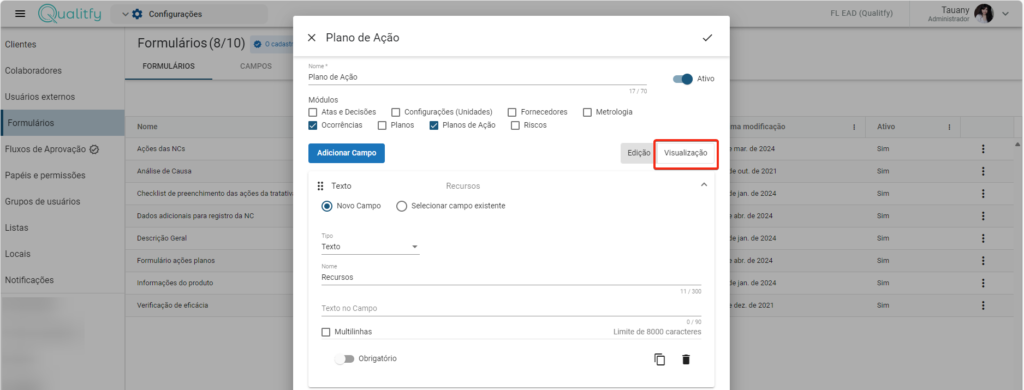
E então será possível visualizar como está o formulário criado, antes de vincular a opção de Plano de ação no Ocorrências:
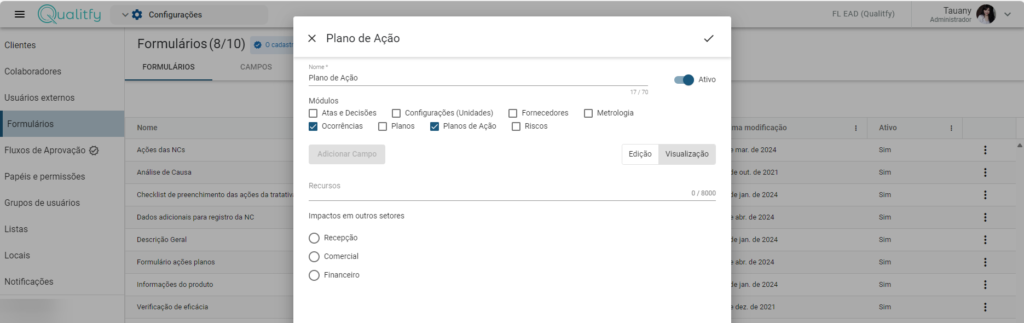
Ao concluir a criação do formulário, basta clicar no ícone  para salvar.
para salvar.
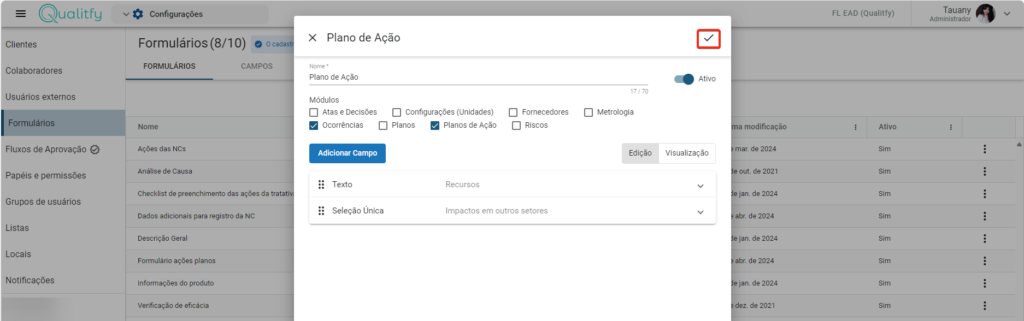
Após o formulário criado é possível vincular ao Plano de Ação na categoria da Ocorrência.
Essa definição é feita através da aba de Categorias.
Para vincular um Formulário ao plano de ação de uma Categoria é necessário ter a permissão de Gerenciar tipos, categorias e classificações de causa. Definido na aba Papéis e permissões > Configurações.
Clicando com o botão direito do mouse em cima da categoria escolhida ou clicando no ícone de menu de contexto  do mesmo, as seguintes opções serão listadas: editar, inativar, duplicar e remover.
do mesmo, as seguintes opções serão listadas: editar, inativar, duplicar e remover.
Ao selecionar a opção de editar, você poderá modificar as informações da categoria cadastrada.
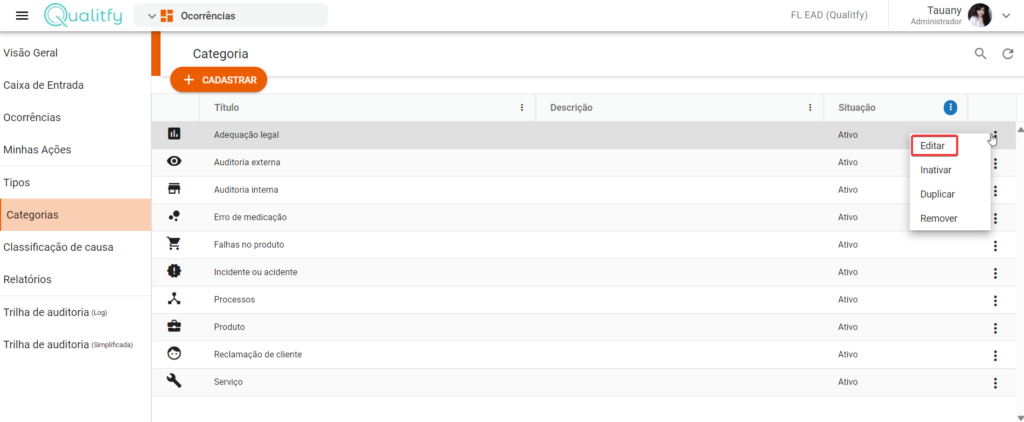
Para as categorias já criadas, quando iniciamos o processo de edição, 3 abas principais serão apresentadas na parte superior da janela, para vincular formulários nos planos de ação, vá para a última aba, "planos de ação":
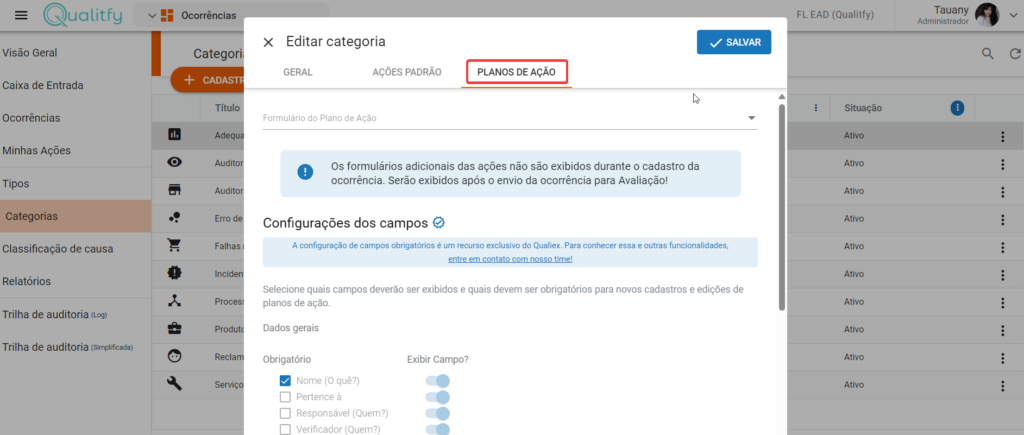
Selecione o formulário pré-criado que deve ser aplicado as ações dessa categoria.
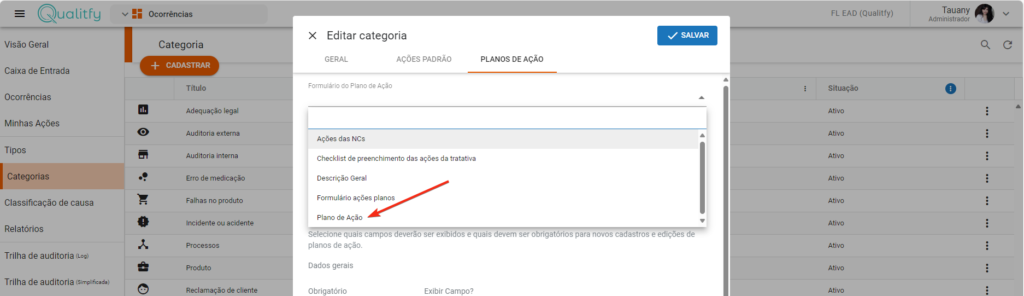
Ao clicar em 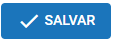 , o processo será concluído e seu formulário estará vinculado as ações dessa categoria.
, o processo será concluído e seu formulário estará vinculado as ações dessa categoria.
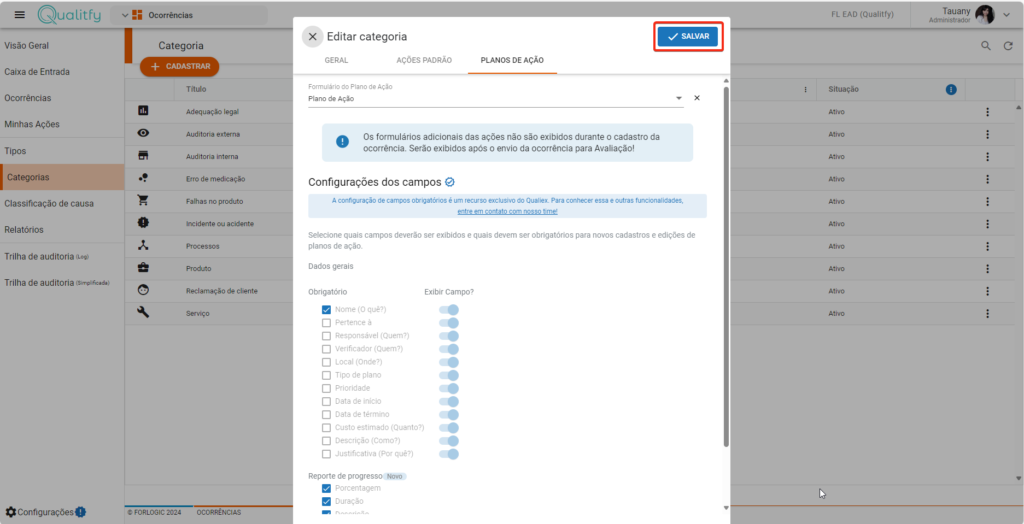
Os campos de formulário só irão aparecer para preenchimento depois que a ação estiver criada, sendo o mesmo comportamento para as ações padrões que forem configuradas para a categoria.
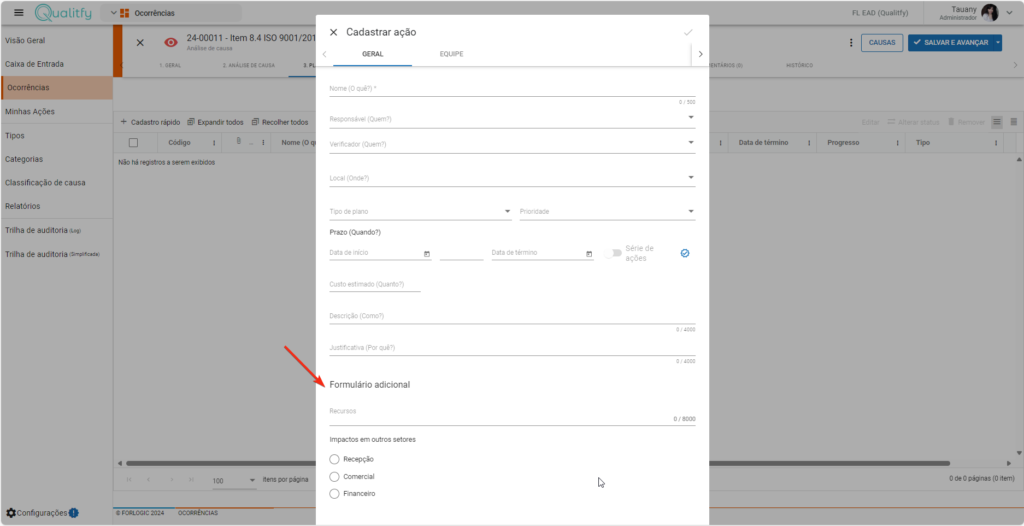
Qualquer alteração feita no formulário vinculado ao plano de ação da categoria se aplica as ocorrências abertas, as que estão fechadas não devem ser afetadas pela atualização
Também podemos vincular formulários aos planos de ação de uma categoria no momento de criação da mesma.
Clique aqui para visualizar como realizar o cadastro da categoria.
Depois disso, podemos avançar para a aba de "planos de ação" e configurar o formulário.