O que é e Como Utilizar a Trilha de Auditoria no Fornecedores?
Atualizado em 05 de julho de 2024.
Uma trilha de auditoria, também conhecida como log de auditoria ou log de eventos, é um registro detalhado e cronológico de eventos significativos que ocorrem em um sistema de computador. Esses registros são essenciais para garantir a segurança, integridade e conformidade de sistemas de informação.
A principal função de uma trilha de auditoria é fornecer uma trilha de evidências que possa ser usada para monitorar e investigar atividades suspeitas ou não autorizadas. Os registros contidos na trilha de auditoria são detalhados e incluem informações como data e hora do evento, usuário responsável, tipo de evento, e resultados da ação tomada. Esses logs são úteis não apenas para detectar e responder a incidentes de segurança, mas também para demonstrar conformidade regulatória em diversas áreas, como finanças, saúde e governança corporativa.
Portanto, uma trilha de auditoria desempenha um papel crucial na gestão e na garantia de que as operações de um sistema são monitoradas de forma eficaz para evitar violações de segurança e manter a integridade dos dados.
Para visualizarmos a aba Trilha de auditoria é necessário ter a permissão de Visualizar apenas os meus eventos alterados ou Visualizar todos os eventos de todos os usuários ou Baixar. Definido na aba Papéis e Permissões > Configurações.
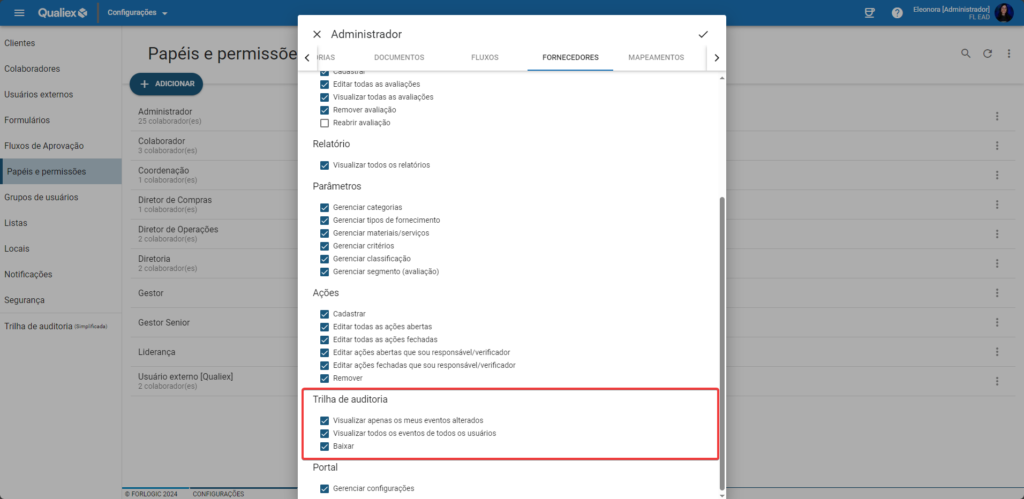
Cada permissão é dada um comportamento:
- Visualizar apenas os meus eventos alterados
- Essa permissão dá acesso à aba Trilha de auditoria
- Ao utilizar o filtro avançando, o campo Módulo, listará apenas os módulos os quais o usuário tem acesso liberado pelo administrador
- Ao utilizar o filtro avançando, o campo Usuário, listará apenas o usuário logado na unidade
- Visualizar todos os eventos de todos os usuários
- Essa permissão dá acesso à aba Trilha de auditoria
- Ao utilizar o filtro avançando, o campo Módulo, listará os módulos contratados pela unidade
- Ao utilizar o filtro avançando, o campo Usuário, listará todos os usuários associados à unidade
- Baixar
- Essa permissão habilita o botão de download
- Observação: se o usuário tiver apenas esta permissão e não tiver as demais, então não será exibida a aba de Trilha de auditoria no menu lateral para este usuário
Com a permissão de “Visualizar apenas os meus eventos alterados” e/ou “Visualizar todos os eventos de todos os usuários”, o menu poderá ser localizado na aba lateral do módulo Fornecedores, logo abaixo da aba de “Minhas Ações”.
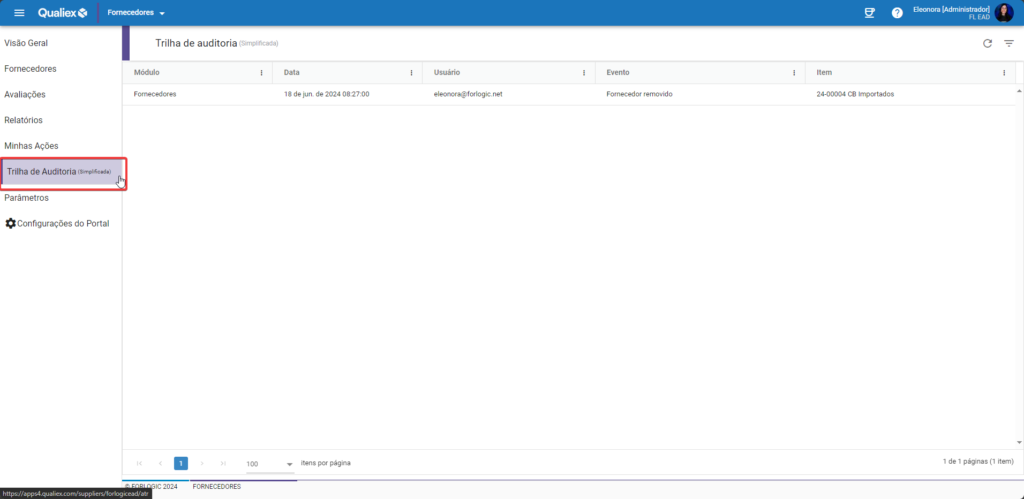
Ao selecionar o menu de Trilha de auditoria nos deparamos com as seguintes colunas de listagem:
- Módulo: Exibe o módulo em que o evento foi realizado
- Data: Exibe a data e o horário do evento realizado
- Usuário: Exibe o responsável que executou o evento
- Evento: Descreve qual foi o evento realizado
- Item: Exibe em qual item específico foi realizado a alteração
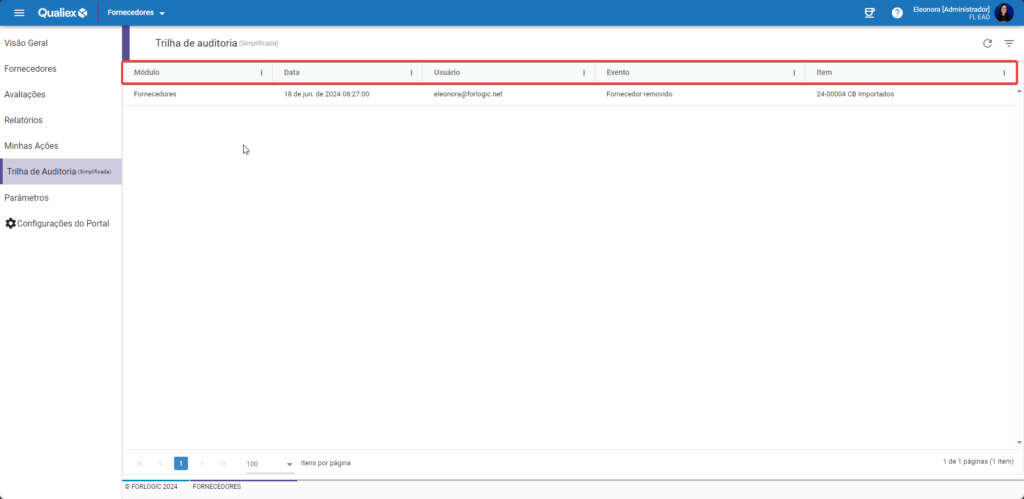
Essa tela conta com o grande foco desse recurso: O filtro avançado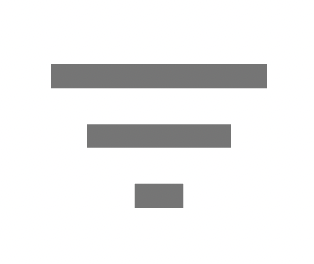 , o qual permite o usuário filtrar por:
, o qual permite o usuário filtrar por:
- Módulo
- Ao clicar no campo Módulo é exibido uma listagem com as possibilidades de módulos que estão habilitados, com a finalidade de vermos os eventos alterados. Por enquanto temos somente o Módulo Fornecedores nessa listagem.
- Aqui também temos a opção de utilizar um campo de busca para facilitar o processo de encontrar o módulo desejado.
- Esse é um campo obrigatório de preenchimento, ou seja, só é possível concluir a filtragem selecionando uma opção para esse campo.
- Evento
- Ao clicar no campo Evento é exibido uma listagem de eventos significativos que ocorrem dentro do módulo Fornecedores
- Dentre as possibilidades de escolha temos:
- Todos
- Categoria removida
- Categoria alterada
- Classificação removida
- Critério removido
- Critério alterado
- Avaliação aberta
- Avaliação reaberta
- Material/Serviço removido
- Material/Serviço alterado
- Critérios da etapa de Aquisição do Segmento (Avaliação) alterados
- Critérios da etapa de Seleção do Segmento (Avaliação) alterados
- Dados gerais da etapa de Aquisição do Segmento (Avaliação) alterados
- Dados gerais da etapa de Seleção do Segmento (Avaliação) alterados
- Resultados da etapa de Aquisição do Segmento (Avaliação) alterados
- Resultados da etapa de Seleção do Segmento (Avaliação) alterados
- Segmento (Avaliação) removido
- Segmento (Avaliação) alterado
- Contato vinculado no fornecedor
- Contato desvinculado do fornecedor
- Contato adicionado no fornecedor
- Contato removido do fornecedor
- Contato atualizado do fornecedor
- Documento baixado
- Documento removido
- Documento substituído
- Documento adicionado
- Documento visualizado
- Fornecedor removido
- Vencimento de documento alterado
- Dados gerais de fornecedor alterados
- Tipo de fornecedor removido
- Tipo de fornecedor alterado
- Aqui também temos a opção de utilizar um campo de busca para facilitar o processo de encontrar o evento desejado.
- Esse é um campo obrigatório de preenchimento, ou seja, só é possível concluir a filtragem selecionando uma opção para esse campo.
- Usuário
- Ao clicar no campo Usuário é exibido uma listagem com os usuários associados na unidade, com a finalidade de vermos os eventos alterados por este usuário em específico.
- Aqui também temos a opção de utilizar um campo de busca para facilitar o processo de encontrar o evento desejado.
- Esse é um campo obrigatório de preenchimento, ou seja, só é possível concluir a filtragem selecionando uma opção para esse campo.
- Data
- Aqui temos a possibilidade de selecionar um período específico para verificar os eventos alterados nessa data selecionada.
- Data inicial / Data final
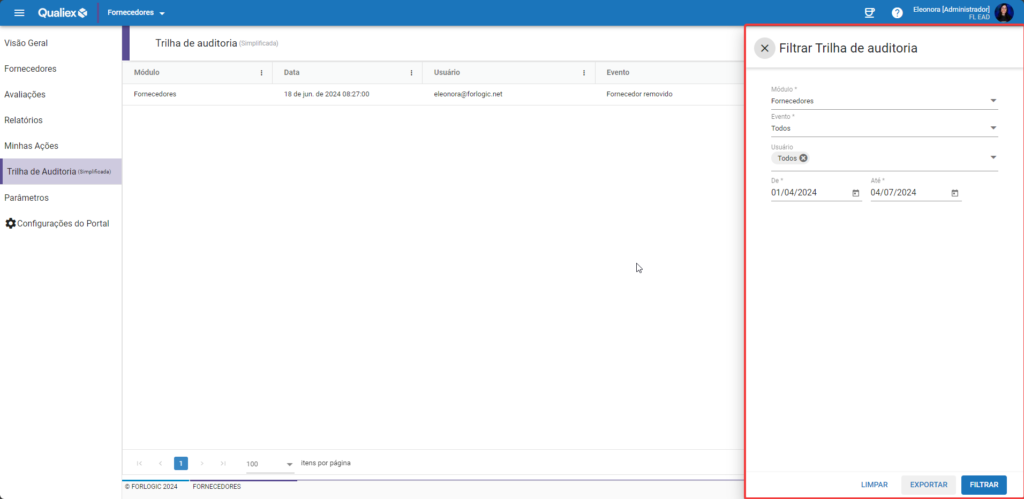
Após a seleção de filtros, é possível além de aplicar os filtros:
- “Limpar” os campos preenchidos, clicando no botão de

- “Exportar” os dados filtrados, clicando no botão de
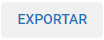
- Quando esse botão é selecionado, é aberta uma janela com opções de seleção de exportação como CSV, XLSX e PDF.
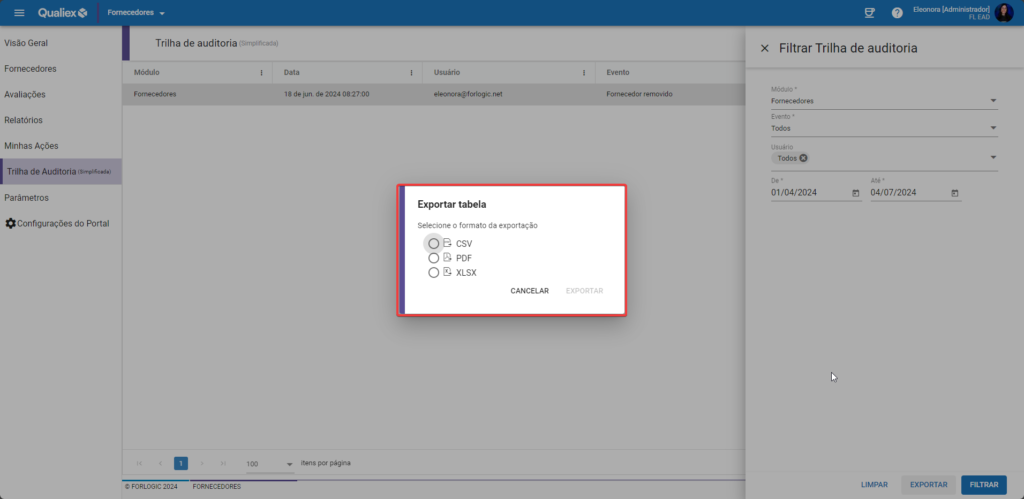
Com os filtros parametrizados, é só clicar em  para visualizar os resultados!
para visualizar os resultados!
Na listagem de trilha de auditoria, no momento em que clicamos na alteração desejada, é aberto uma janela na lateral direita da tela, com detalhes informativos sobre a alteração realizada:
- Dentro dos detalhes de uma alteração teremos registrado de forma geral:
- Quem realizou a alteração
- Qual item foi alterado
- O que foi alterado
- Valor antigo
- Valor novo
- Quando foi alterado
- Justificativa (quando houver)
- Assinatura eletrônica (quando houver)
Quando selecionado “Fornecedores” no filtro avançado da Trilha de auditoria, no campo “Módulo”, teremos uma janela de detalhes com a descrição das seguintes informações:
- Evento
- Item
- Justificativa
- Assinatura eletrônica (quando houver)
- [Nome do campo alterado]
- Referência(s)
- Realizado por
- Realizado em
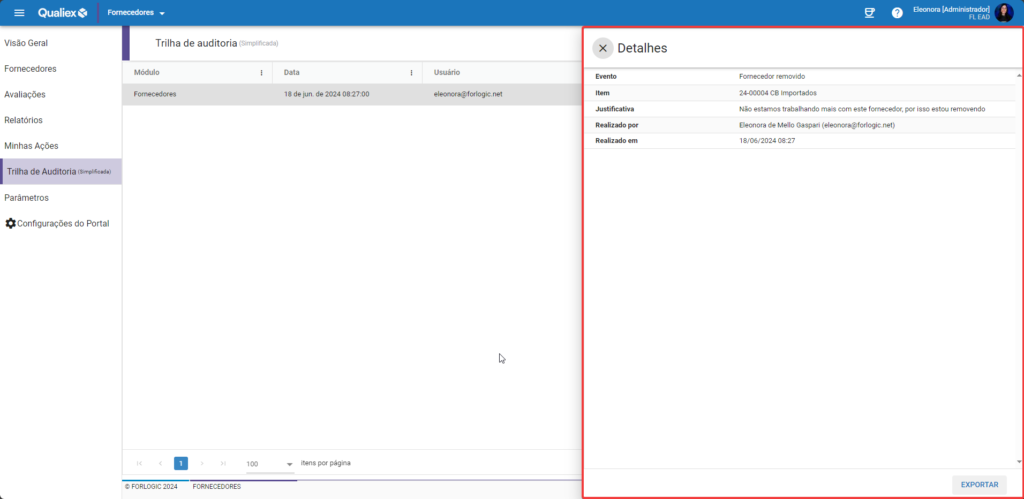
Ainda relacionado a janela de Detalhes, no canto inferior direito temos um botão de 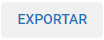 , esse botão permite que os dados registrados desse único evento em específico sejam exportados. Ao clicar em EXPORTAR é aberta uma janela com opções de seleção de exportação como CSV, XLSX e PDF.
, esse botão permite que os dados registrados desse único evento em específico sejam exportados. Ao clicar em EXPORTAR é aberta uma janela com opções de seleção de exportação como CSV, XLSX e PDF.
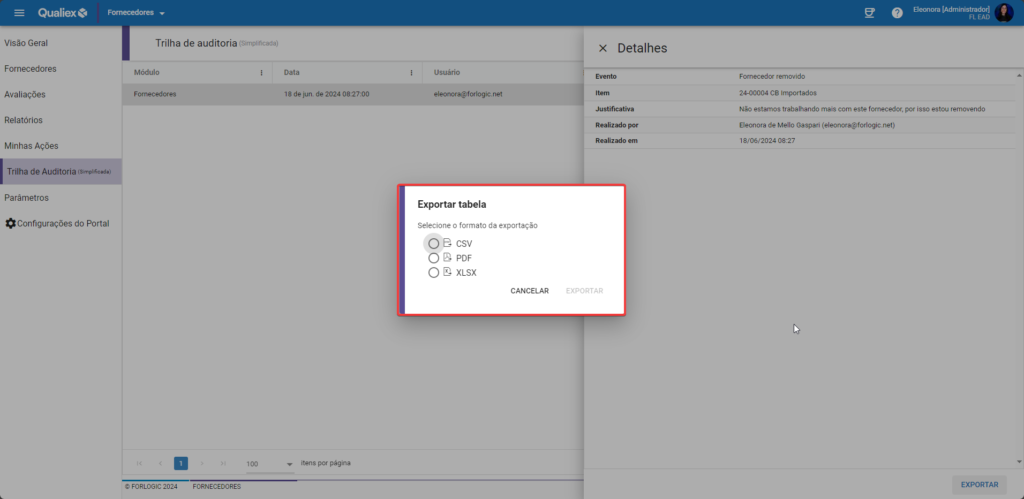
Selecionando uma opção e clicando em  o arquivo será baixado no seu computador!
o arquivo será baixado no seu computador!
