Como Reportar Progresso pela Aba Minhas Ações?
Atualizado em 10 de Junho de 2024.
A aba de Minhas Ações tem o objetivo de agrupar todas as ações que o usuário tem sob sua responsabilidade, de forma que não precise buscar dentro das estruturas do módulo. Através dela é possível dar seguimento a mesma para reportar progresso, custo, alterar status, visualizar relatório, editar de acordo com a permissão e abrir estrutura onde a ação foi criada.
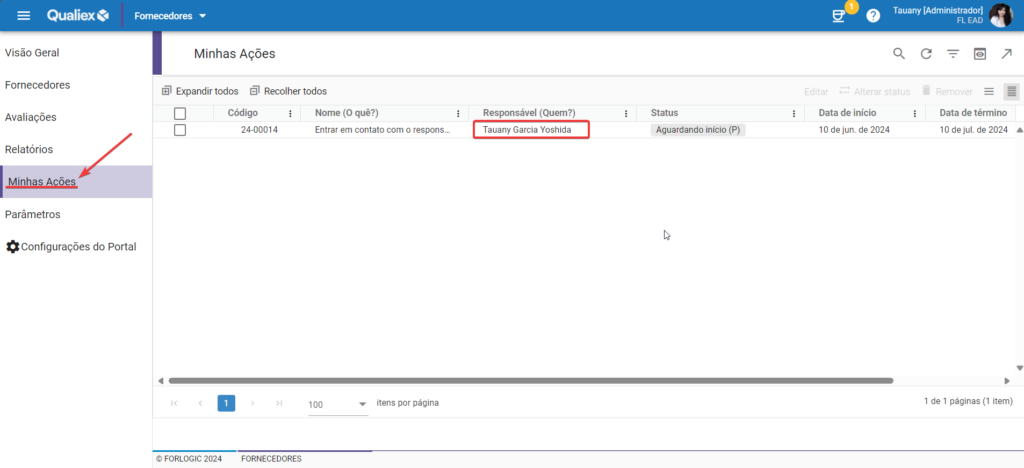
Na aba Minhas Ações não irá aparecer ações de outros usuários. Apenas as que o seu usuário é responsável pela ação ou pela verificação de eficácia (quando a ação já estiver nesse status).
Para Reportar progresso e custo em uma ação aberta é necessário ser o responsável ou verificador dela e ter permissão no papel para Editar todas as ações abertas ou Editar ações abertas que sou responsável/verificador. Definido na aba Papéis e Permissões > Configurações
Ações fechadas não podem ter progresso ou custo reportado. É necessário retornar o status da ação para fazer isso. Clique aqui para mais informações.
Para reportar progresso e custo da ação, clicando no botão 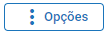 ou com o botão direito do mouse em cima da ação, aparecerão opções para Abrir ação, Editar, Alterar Status, Reportar progresso, Reportar custo, visualizar relatório e Remover.
ou com o botão direito do mouse em cima da ação, aparecerão opções para Abrir ação, Editar, Alterar Status, Reportar progresso, Reportar custo, visualizar relatório e Remover.
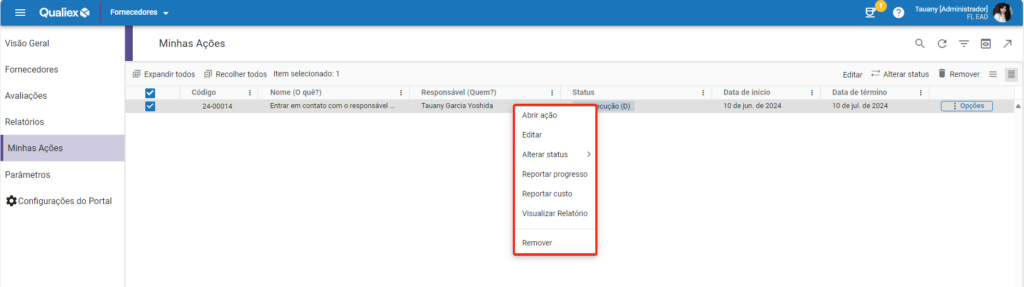
Essa função é muito importante para registro e acompanhamento do andamento das ações. Através do reporte de progresso podemos acompanhar o tempo que tem sido investido para conclusão da ação e os pontos que estão sendo trabalhados para isso.
Tendo a permissão necessária, para abrir a janela com informações gerais da ação que deve ter seu reporte de progresso registrado, selecione  .
.
A janela onde é feito o reporte de progresso será aberta para que o preenchimento seja feito.
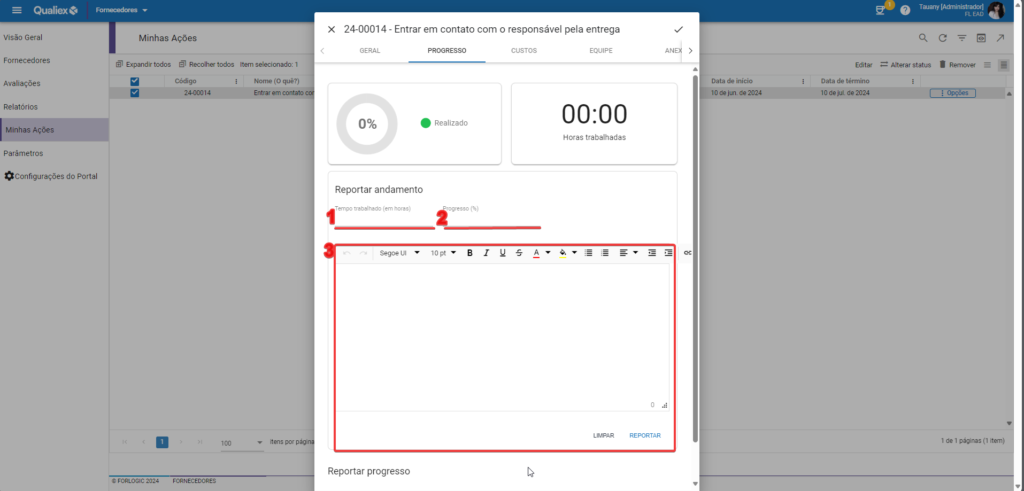
- Tempo trabalhado (em horas): Preencha informações de quanto tempo trabalhou na ação até o momento;
- Progresso (%): Preencha a informação de porcentagem em relação a conclusão dessa ação;
- Campo de descrição: É necessário trazer uma descrição do que foi feito até o momento.
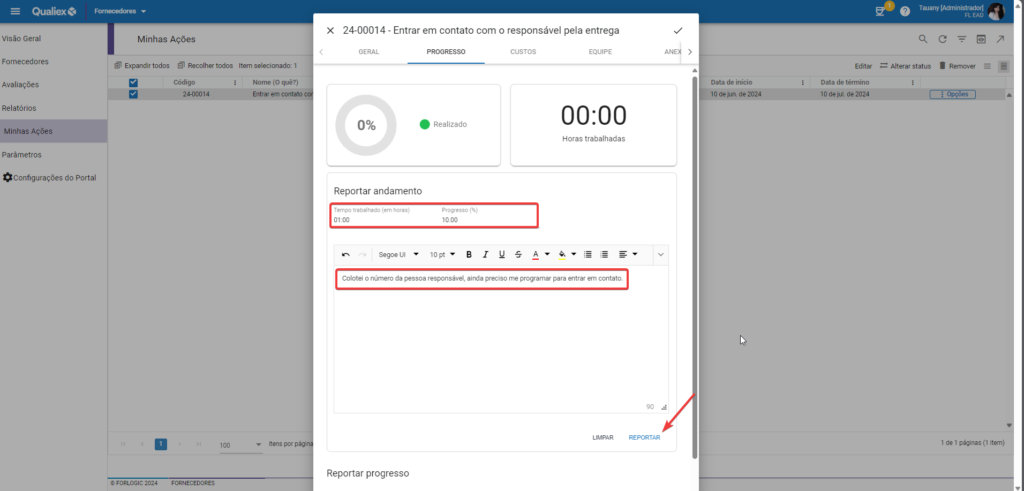
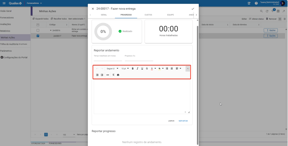
 Desfazer: Reverte a última alteração realizada no corpo do texto.
Desfazer: Reverte a última alteração realizada no corpo do texto.
 Refazer: Reverte a ação de 'desfazer', restaurando a última alteração realizada no corpo do texto.
Refazer: Reverte a ação de 'desfazer', restaurando a última alteração realizada no corpo do texto.
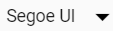 Fonte: Permite escolher a fonte utilizada no texto. Opções disponíveis: 'Segoe UI', 'Arial', 'Georgia', 'Impact', 'Tahoma', 'Times New Roman', 'Verdana'.
Fonte: Permite escolher a fonte utilizada no texto. Opções disponíveis: 'Segoe UI', 'Arial', 'Georgia', 'Impact', 'Tahoma', 'Times New Roman', 'Verdana'.
 Tamanho da Fonte: Permite escolher o tamanho da fonte do texto. Opções disponíveis: '8pt', '10pt', '12pt', '14pt', '18pt', '24pt', '36pt'.
Tamanho da Fonte: Permite escolher o tamanho da fonte do texto. Opções disponíveis: '8pt', '10pt', '12pt', '14pt', '18pt', '24pt', '36pt'.
 Negrito: Aplica negrito ao texto, destacando-o.
Negrito: Aplica negrito ao texto, destacando-o.
 Itálico: Aplica itálico ao texto.
Itálico: Aplica itálico ao texto.
 Sublinhado: Adiciona sublinhado ao texto, destacando palavras ou frases importantes.
Sublinhado: Adiciona sublinhado ao texto, destacando palavras ou frases importantes.
 Tachado: Risca o texto com uma linha no centro, indicando remoção ou edição.
Tachado: Risca o texto com uma linha no centro, indicando remoção ou edição.
 Cor da Fonte: Permite alterar a cor do texto.
Cor da Fonte: Permite alterar a cor do texto.
 Cor de Fundo: Permite alterar a cor de fundo do texto.
Cor de Fundo: Permite alterar a cor de fundo do texto.
 Lista com Marcadores: Adiciona marcadores ao início de cada item, útil para listar itens.
Lista com Marcadores: Adiciona marcadores ao início de cada item, útil para listar itens.
 Lista Numerada: Adiciona numeração ao início de cada item, útil para listas ordenadas.
Lista Numerada: Adiciona numeração ao início de cada item, útil para listas ordenadas.
 Alinhamentos: Ajusta o alinhamento do texto. Opções disponíveis: 'Alinhar à esquerda', 'Alinhar ao centro', 'Alinhar à direita', 'Justificar'.
Alinhamentos: Ajusta o alinhamento do texto. Opções disponíveis: 'Alinhar à esquerda', 'Alinhar ao centro', 'Alinhar à direita', 'Justificar'.
 Recuar devagar: Move a frase selecionada para a esquerda.
Recuar devagar: Move a frase selecionada para a esquerda.
 Aumentar recuo: Move a frase selecionada para a direita.
Aumentar recuo: Move a frase selecionada para a direita.
 Insira o Hiperlink: Permite a inserção de um link no corpo do texto.
Insira o Hiperlink: Permite a inserção de um link no corpo do texto.
 Limpar formato: Remove todas as formatações aplicadas ao texto, restaurando o formato original.
Limpar formato: Remove todas as formatações aplicadas ao texto, restaurando o formato original.
 Impressão: Permite imprimir o conteúdo do campo de descrição.
Impressão: Permite imprimir o conteúdo do campo de descrição.
Com esses campos obrigatórios preenchidos, clique em  para concluir o processo.
para concluir o processo.
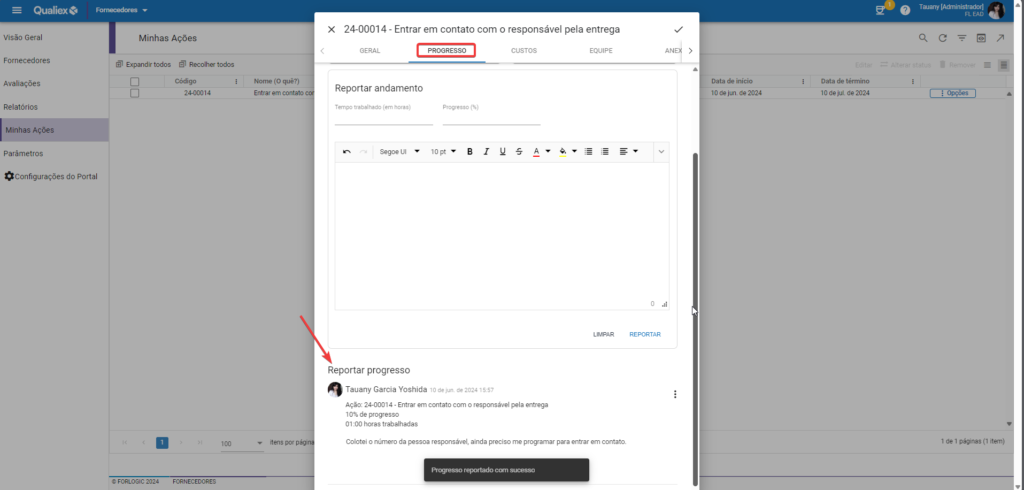
Ao reportar mais de um progresso, as horas trabalhas e a porcentagem são registros que não são acumulados, sendo necessário reportar sempre o total do que foi trabalhado na ação.
