Modelo de cabeçalho e rodapé no Word
Atualizado em 13 de março de 2025
No Docs podemos criar modelos de cabeçalho e rodapé que são aplicados nos documentos automaticamente. Os modelos são vinculados por pasta ou classificação.
Os modelos e documentos enviados devem estar na extensão .docx.
Para criar um modelo de cabeçalho e rodapé no word, abra um novo documento.
Esse documento deve estar vazio, somente com o cabeçalho e rodapé.
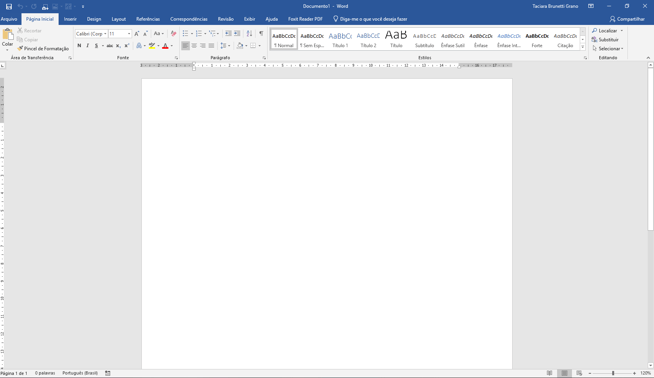
Dê um duplo clique na parte superior do documento, para habilitar o cabeçalho e rodapé.
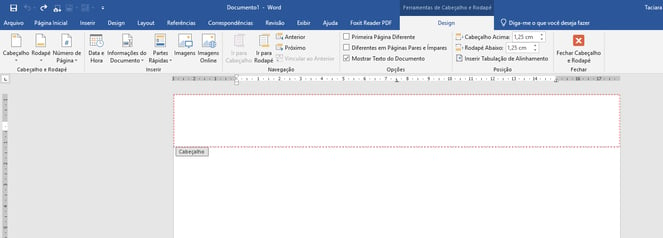
Utilize a tabela para montar seu cabeçalho de acordo com a necessidade.
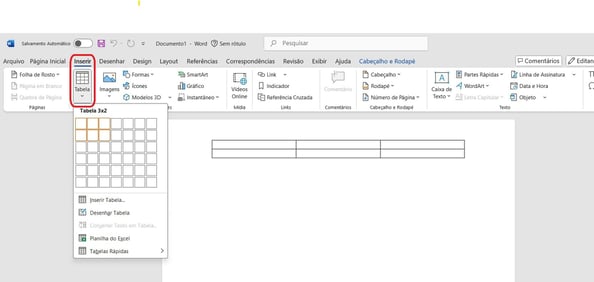
Podemos selecionar 2 ou mais células e mesclá-las para criar uma única célula maior.
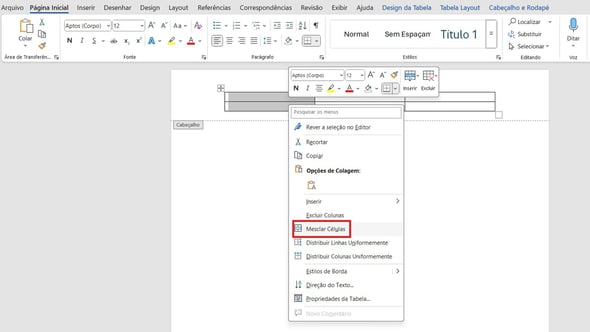
Podemos inserir a imagem da logo no cabeçalho, desde que ela esteja no formato .jpg.
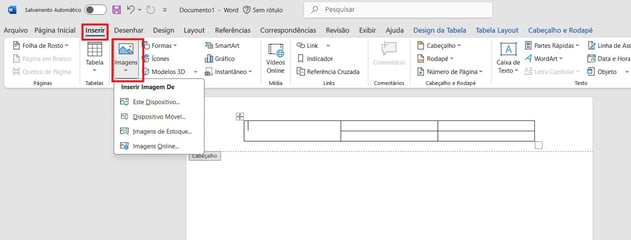
Quando inserir a imagem, devemos configurar para que ela apareça "Em Frente ao Texto".
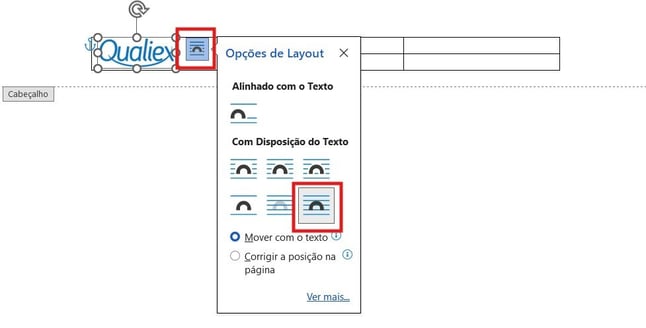
Podemos colocar TAGs no cabeçalho e rodapé, assim os dados dos documentos são inseridos automaticamente.
TAGs são dados de cadastro do documento entre o símbolo #.
Por exemplo, #nome# será exibido o nome do documento no cabeçalho/rodapé ao utilizar essa TAG.
Para visualizar as TAGs disponíveis clique em “ Modelos de cabeçalho e rodapé” > “TAGs”.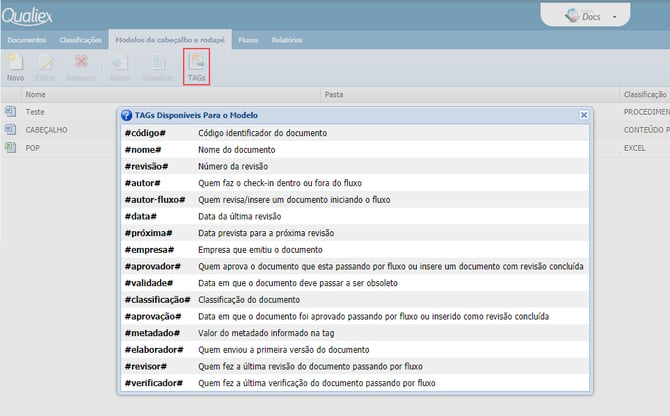
Se alguma classificação tiver metadado cadastrado que deverá aparecer no cabeçalho, sua TAG será o nome que foi cadastrado entre #.
Saiba mais sobre os metadados nesse artigo.
Para inseri-las no cabeçalho devemos digitar a TAG toda de uma vez, sem erros de digitação. Caso haja um erro, devemos apagar tudo e digitar novamente.
Não podemos copiar e colar a TAG pois não funcionará.
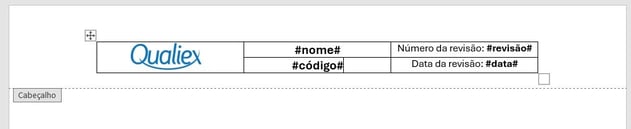
As bordas da tabela dever tem 1pt de espessura.
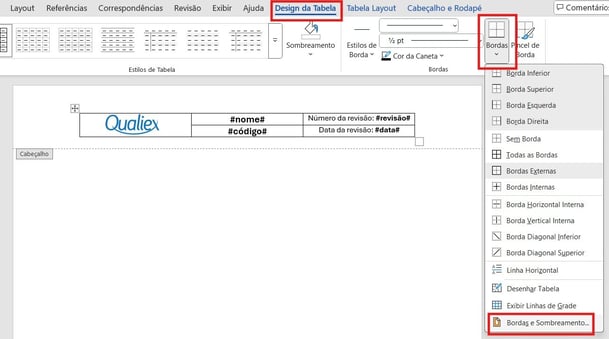
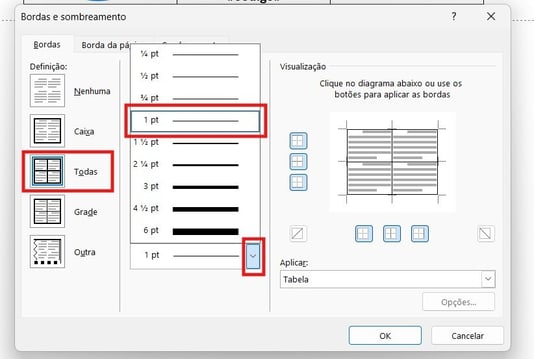
Caso deseje que as linhas não sejam visíveis, altere para a cor branca.
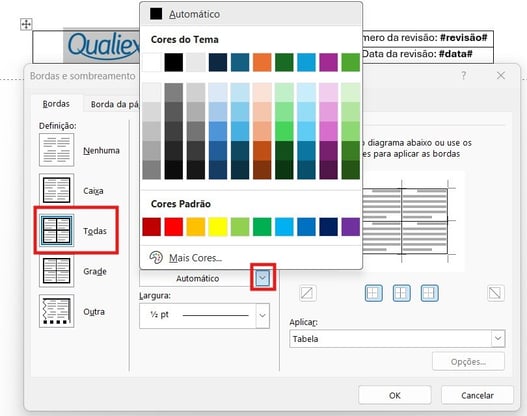
Devemos selecionar Auto Ajuste – Ajustar-se Automaticamente à Janela, clicando com o botão direito sobre o quadrado com as flechas.
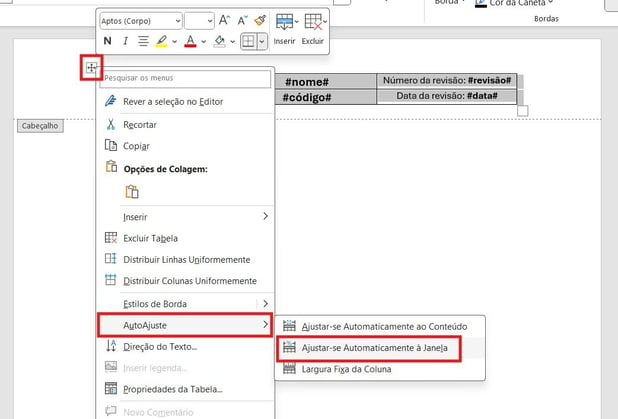
Caso seja necessário alterar a altura da linha e largura da coluna da tabela, devemos fazer por centímetros.
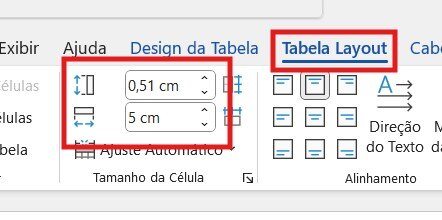
Caso seja necessário RODAPÉ, todas as configurações acima devem ser aplicadas também ao rodapé.
Ao finalizarmos as configurações, devemos selecionar "Fechar Cabeçalho e Rodapé" e depois salvar o arquivo.
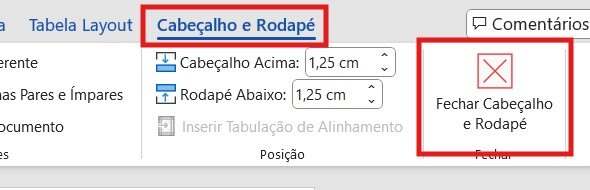
Enviando o modelo para o DOCS
- Acesse Dashboard.
- Clique em Docs – Documentos.
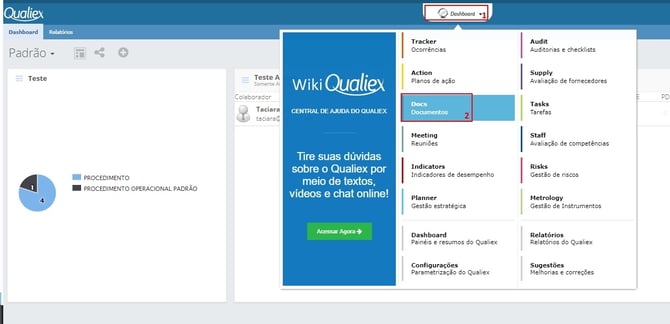
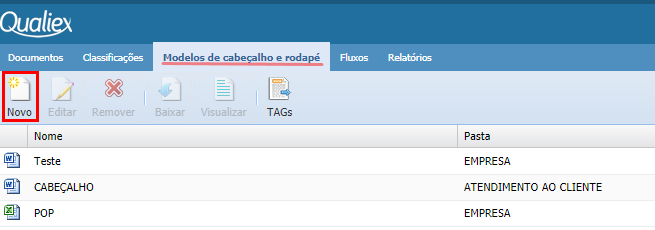
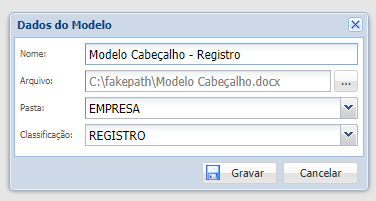
- Nome: Informe o nome que será utilizado no modelo.
- Arquivo: Selecione o arquivo .docx no computador.
- Pasta: Selecione a pasta que terá esse cabeçalho como modelo. Será replicado para as subpastas.
- Classificação: A qual classificação o modelo será vinculado. Selecionando “Não Informado” é aplicado a todas as classificações.
Após inserir um novo modelo de cabeçalho e rodapé, será aplicado somente em novos documentos e revisões.
Para verificar se o cabeçalho/rodapé estão conforme o desejado, envie um documento sem alterar o numero da revisão.
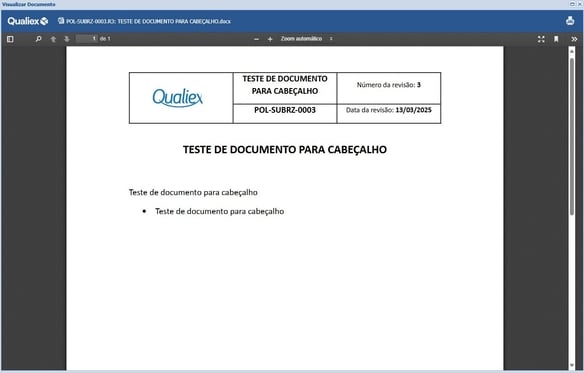
Observações:
- Sugerimos criar e disponibilizar um modelo de documento editável padrão, já com as configurações corretas de margem e cabeçalho que funcionem para o modelo de cabeçalho do sistema, para os colaboradores utilizarem na criação de novos documentos.
- É importante aplicar o mesmo tamanho de cabeçalho e margem do modelo criado nos documentos que serão inseridos no sistema, para que o cabeçalho não sobreponha o conteúdo do documento. Sugerimos manter as margens Padrão, tanto para o modelo de cabeçalho quanto para os documentos que serão inseridos no sistema.

- É importante que as funcionalidades do Word estejam sendo utilizadas da forma correta, sempre respeitando as regras do Word.
- Todas as imagens do documento devem estar no formato .JPG. Além disso, as imagens devem estar configuradas como "Alinhado com o Texto".

- Caso haja sinalização de correções ortográficas (sublinhado vermelho), clique sobre a palavra com o botão direito e selecione Ignorar Tudo.

- Não podemos ter documentos externos inseridos no documento.
- Os cabeçalhos em documentos do Word ajustam-se automaticamente tanto no layout paisagem quanto no layout retrato.
