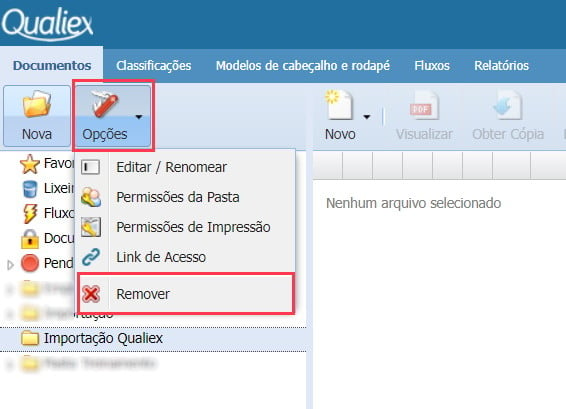Importação das últimas revisões dos documentos para o Qualiex Docs – Automatizado
Atualizado em 13 de agosto de 2024
Para facilitar o envio das últimas revisões dos seus documentos para o Docs podemos fazer a importação dos arquivos. Verifique com a nossa equipe Comercial a contratação das importações.
-
Orientações:
- Importamos apenas a última revisão dos documentos.
- Os documentos são importados exatamente como recebemos, inclusive com o cabeçalho e rodapé já utilizado hoje. A aplicação de cabeçalho e rodapé automático só será feita nas próximas revisões realizadas utilizando o Docs.
- Se os documentos da sua empresa estiverem na extensão .doc e .xls eles serão convertidos para as extensões .docx e .xlsx, antes da importação. Outras extensões também podem ser importadas (como: pdf, jpg, png, ppt.)
- As configurações de Confirmação de leitura e Documento controlado definidas nas classificações, e as respostas de metadados não são aplicadas aos documentos importados. Essas informações deverão ser editadas individualmente nos documentos onde for necessário após importação.
-
Pré-requisitos:
- Estrutura de pasta definida
- Classificação dos documentos cadastradas
- E-mail dos autores dos documentos cadastrado no Qualiex
-
Passo a passo para a importação
-
Passo 1: Crie uma pasta em um local de fácil acesso (sugestão: área de trabalho), onde os arquivos que serão importados estarão armazenados
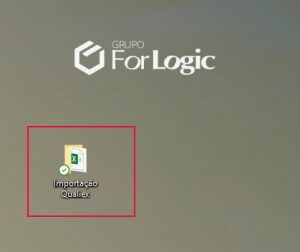 * Os documentos devem ser separados por subpastas. As pastas que os arquivos estarão servirá de sugestão para a planilha de importação.
* Os documentos devem ser separados por subpastas. As pastas que os arquivos estarão servirá de sugestão para a planilha de importação. 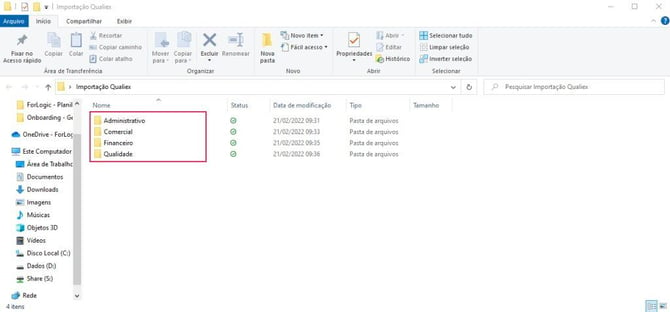
Passo 2: Gerando a planilha para preenchimento dos dados
Após todos os documentos estarem na pasta, acessar o link da ferramenta para o preenchimento da planilha. link : https://bit.ly/qualiex_gerar_planilhaVocê será direcionado para uma nova página para realizar o download da planilha, clique em Abrir.
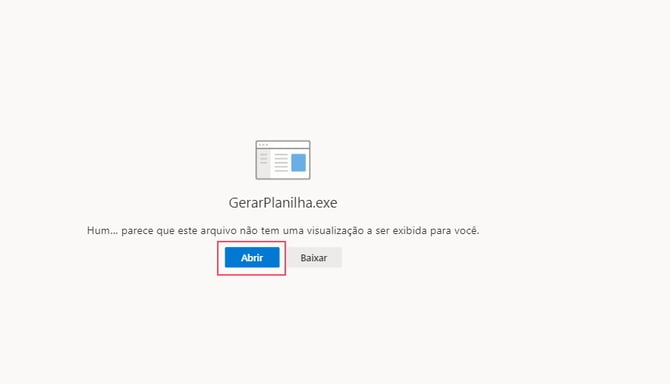
Depois clique em "Baixar". Será feito o download do arquivo "GerarPlanilha.exe", caso este arquivo não tenha baixado dentro da pasta onde estão os documentos a serem importados, será necessário inserir ele dentro desta pasta. Abrir o arquivo "Gerar Planilha". 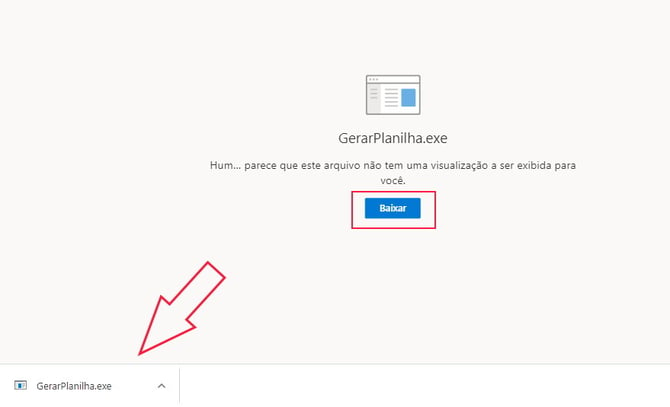 Ao executar a aplicação é necessário permitir a execução pelo windows. Clique em "Mais Informações" e depois clique em "Executar assim mesmo".
Ao executar a aplicação é necessário permitir a execução pelo windows. Clique em "Mais Informações" e depois clique em "Executar assim mesmo".
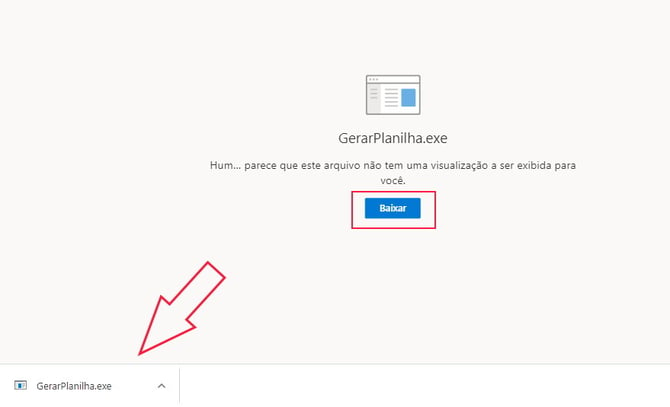
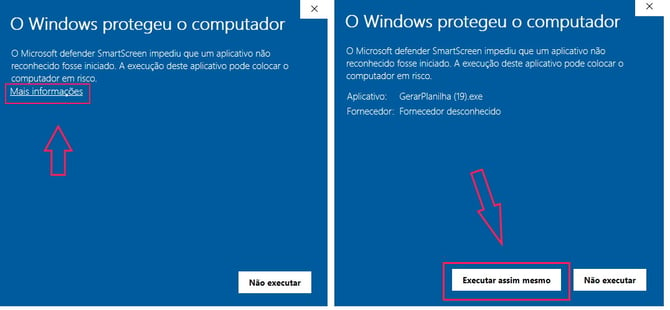
Será exibida uma janela para gerar a planilha excel. Clique em "Gerar".
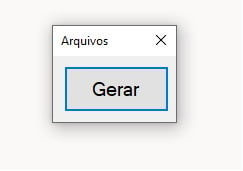 Selecione a pasta onde os documentos estão armazenados e clique em OK.
Selecione a pasta onde os documentos estão armazenados e clique em OK.
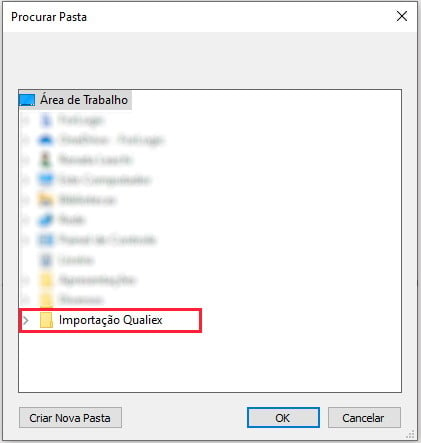
Feito isso a planilha já vai vir com os campos preenchidos, tendo apenas que fazer algumas alterações.
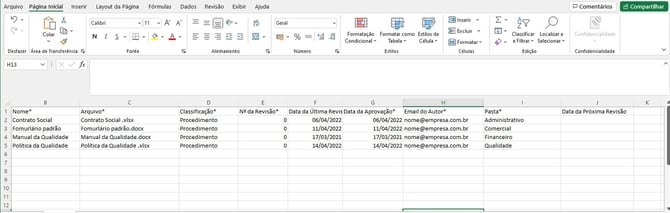
Passo 3: Preencher a planilha
Todos os campos são obrigatórios, com exceção da "data da próxima revisão".
- Código: Informe o código do documento, conforme o padrão utilizado.
- Nome: Esta coluna já virá preenchida de acordo com o nome dos arquivos que foram salvos na pasta, altere se necessário.
- Arquivo: É listado automaticamente com os arquivos que foram disponibilizados na pasta selecionada, NÃO precisando fazer nenhuma alteração.
- Classificação: O preenchimento dessa coluna virá com uma classificação chamada “Procedimento”, tendo que ser alterado com a classificação correta dos seus documentos. (Lembrando que essas classificações já têm que estar cadastradas no Qualiex)
- Nº da Revisão: Por padrão virá com a revisão zero. Informe o número da última revisão do seu documento.
- Data da Última Revisão: Por padrão, vem a data da última modificação do arquivo. Caso não seja a data da última revisão, altere.
- Data da aprovação: Por padrão, vem a data da última modificação do arquivo. Caso não seja a data da aprovação, altere.
- E-mail do Autor: Informe o e-mail do autor desse documento, (Lembrando que esse colaborador precisa ter cadastro no Qualiex)
- Pasta: Por padrão virá a última pasta que está o arquivo. Se necessário altere para o nome da pasta que está no Qualiex.Por ex: Se seu documento estará dentro da pasta “Manual” informe na planilha somente com o nome “Manual”. Importante: Caso o nome da pasta exista mais de uma vez, a importação não saberá em qual pasta colocar. Sugestão: Coloque um número na frente da pasta para diferenciá-las apenas para importação, podendo retirar após finalizado o processo.

- Data da Próxima Revisão: Informe a data da próxima revisão do documento. (Campo não obrigatório), mas caso a data da próxima revisão não seja preenchida, você não receberá e-mail notificando que o documento precisa ser revisado.
Passo 4: Disponibilizando os documentos
Para realizarmos a importação, é necessário que os documentos sejam enviados para a ForLogic. Você pode subir os arquivos no próprio módulo do Docs, zipando a pasta.Como zipar a pasta ?
Localize a pasta criada , ou seja a pasta onde estão os documentos que serão importados para o Docs. Clique com o botão direito do mouse e selecione: “Enviar para” “Pasta compactada”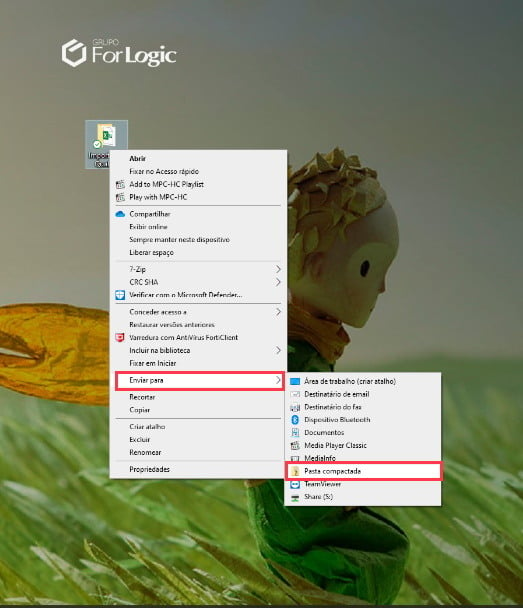 Após zipar a pasta, acesse o Qualiex Docs, e na sua base crie uma pasta, por ex: “Importação Qualiex” e dentro dessa pasta suba a pasta zipada com os documentos.
Após zipar a pasta, acesse o Qualiex Docs, e na sua base crie uma pasta, por ex: “Importação Qualiex” e dentro dessa pasta suba a pasta zipada com os documentos. 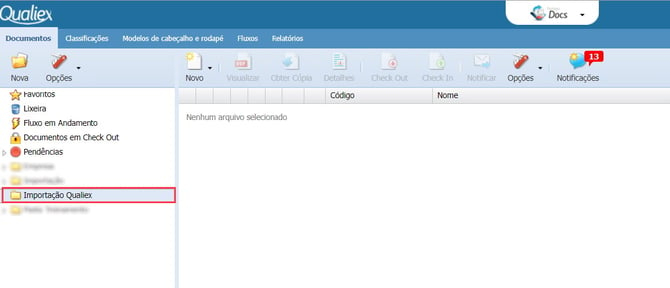
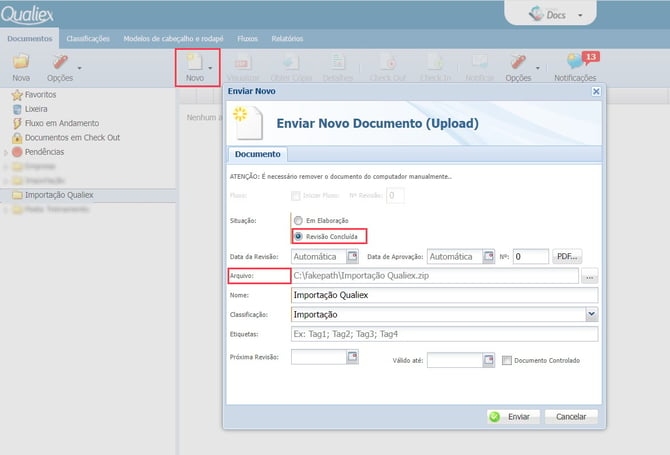 Ficando dentro do Qualiex, dessa forma:
Ficando dentro do Qualiex, dessa forma: 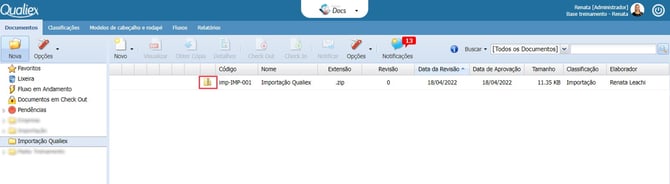 ** Observação: Lembrando que a planilha que foi preenchida deverá ser enviada também, podendo estar dentro da pasta zipada, ou então subir a planilha também dentro da pasta. Feito esse passo, avise nosso time para que possamos dar andamento no processo de importação. Validação e importação dos dados. Aguarde o contato da nossa equipe informando que a importação foi concluída e que os arquivos foram disponibilizados. Caso encontremos alguma inconsistência, entraremos em contato. IMPORTANTE: Após a importação realizada, aconselhamos que você apague a pasta que foi criada dentro do Qualiex para impotação, para que não tenha problema de colaboradores baixarem os arquivos.
** Observação: Lembrando que a planilha que foi preenchida deverá ser enviada também, podendo estar dentro da pasta zipada, ou então subir a planilha também dentro da pasta. Feito esse passo, avise nosso time para que possamos dar andamento no processo de importação. Validação e importação dos dados. Aguarde o contato da nossa equipe informando que a importação foi concluída e que os arquivos foram disponibilizados. Caso encontremos alguma inconsistência, entraremos em contato. IMPORTANTE: Após a importação realizada, aconselhamos que você apague a pasta que foi criada dentro do Qualiex para impotação, para que não tenha problema de colaboradores baixarem os arquivos.