Como visualizar os detalhes de um documento?
Atualizado em
Em detalhes do documento você pode visualizar: as
permissões dos usuários, documentos associados, comentários, histórico,
confirmação de leitura e
comparar as versões de um documento.
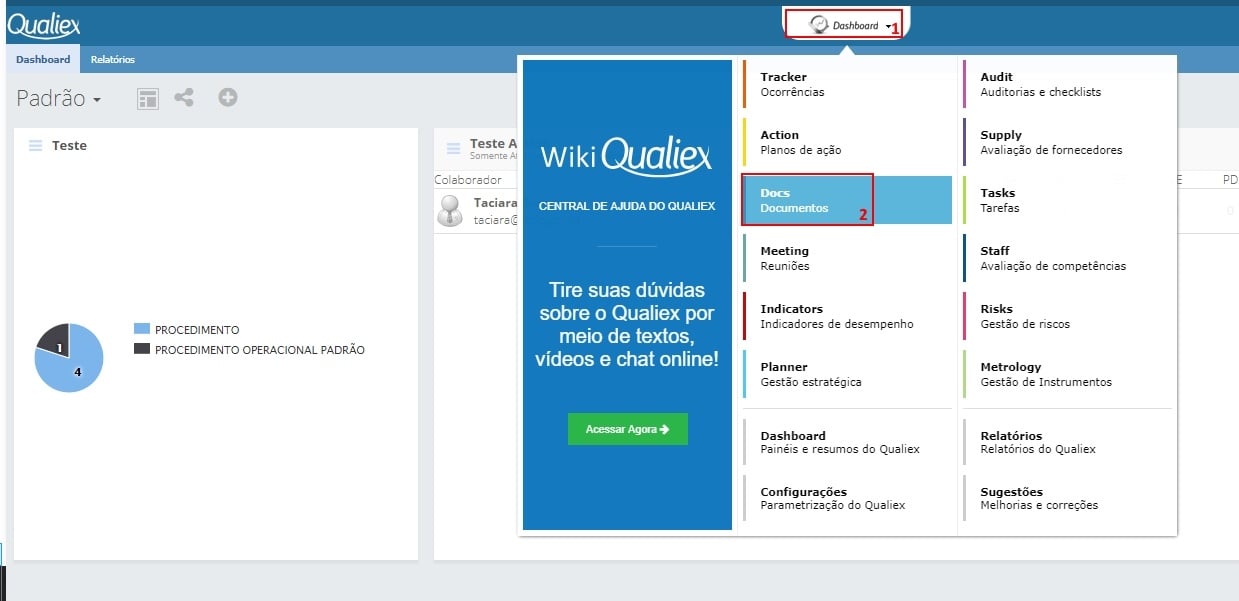
3. Clique na aba “
Documentos” e selecione o documento desejado
. 4. Clique em “
Detalhes”.
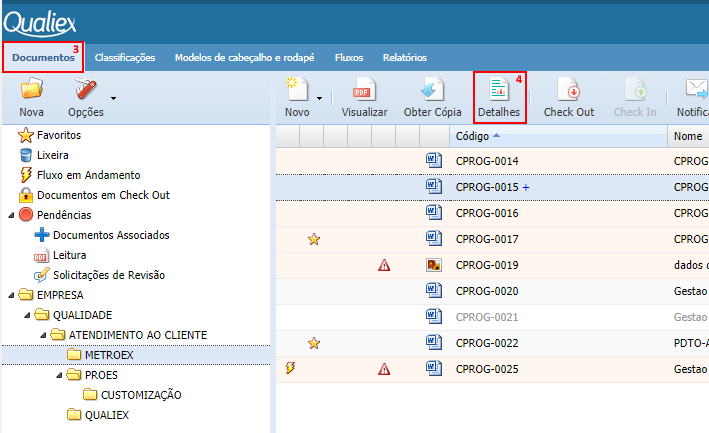
Será exibida a tela com as informações detalhadas do documento.
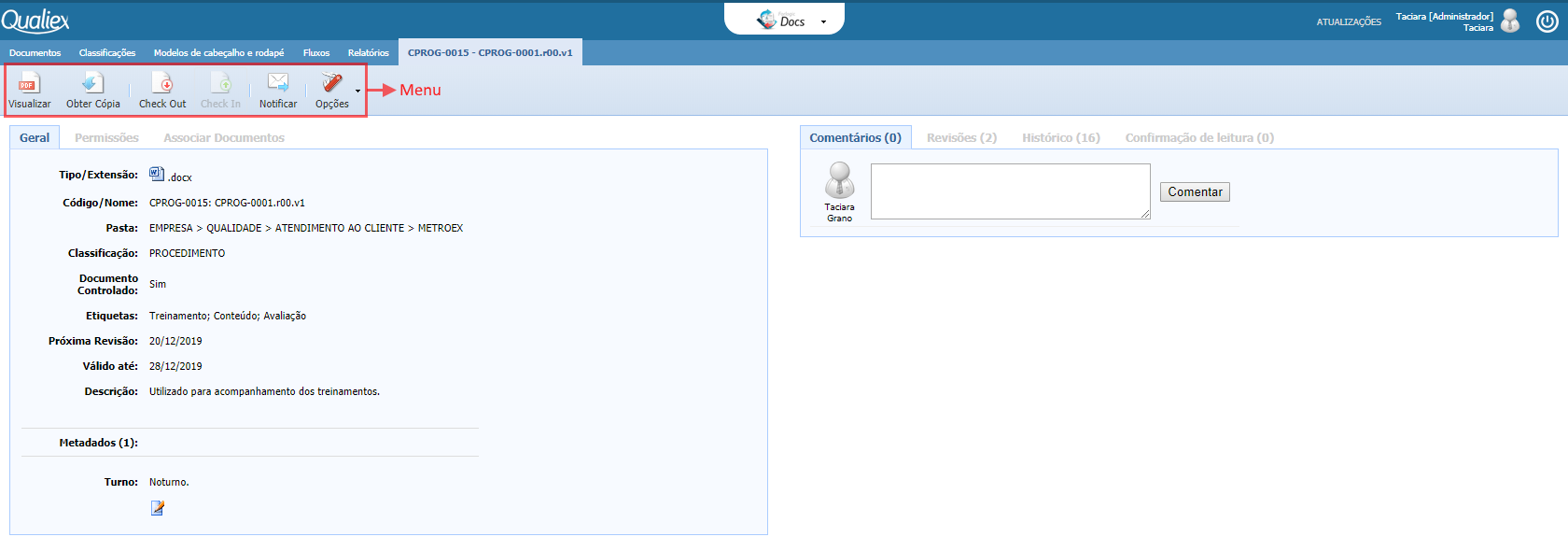
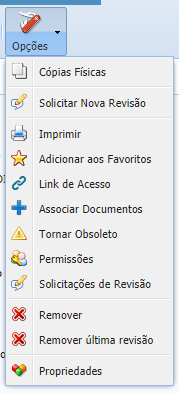
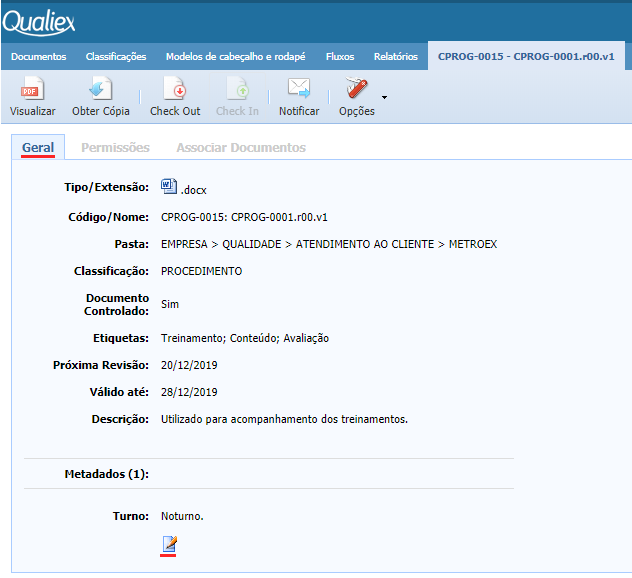
 o usuário que tem permissão pode (editar) os dados do documento.
o usuário que tem permissão pode (editar) os dados do documento.
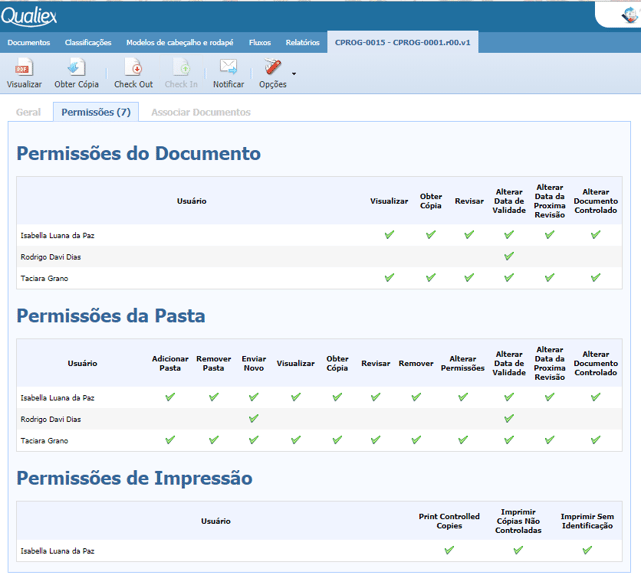
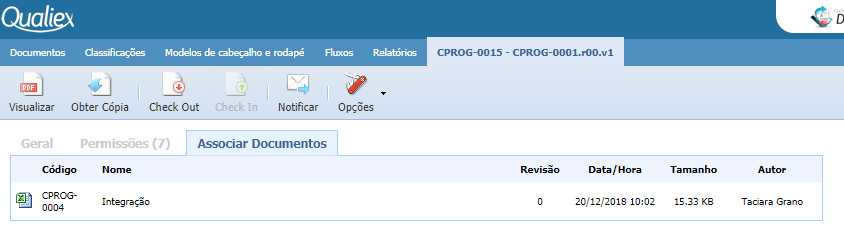
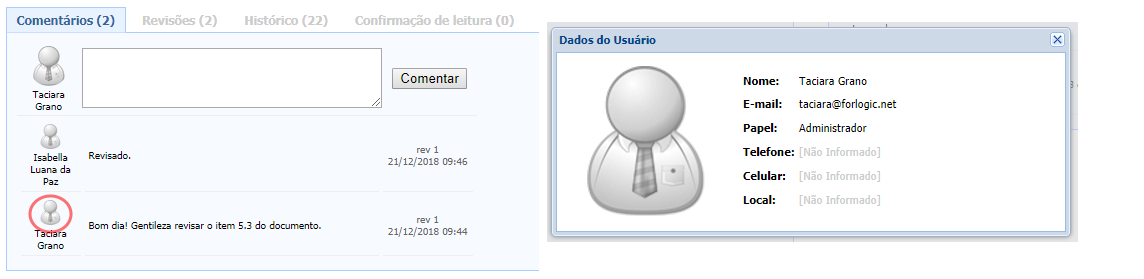

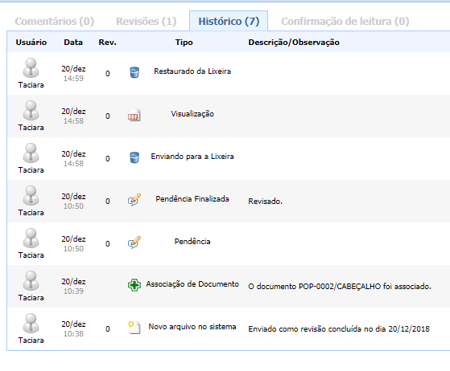
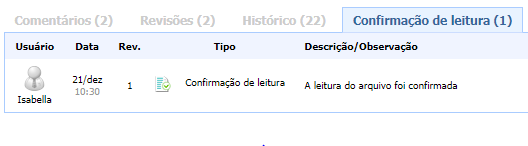
- Acesse Dashboard.
- Clique em Docs – Documentos.
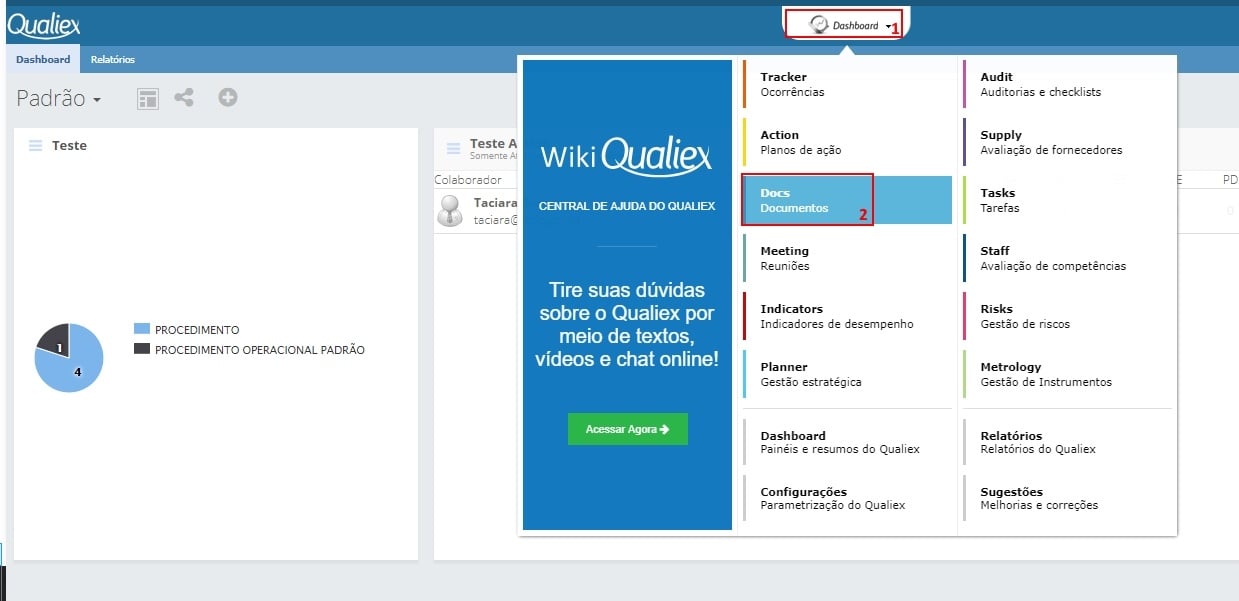
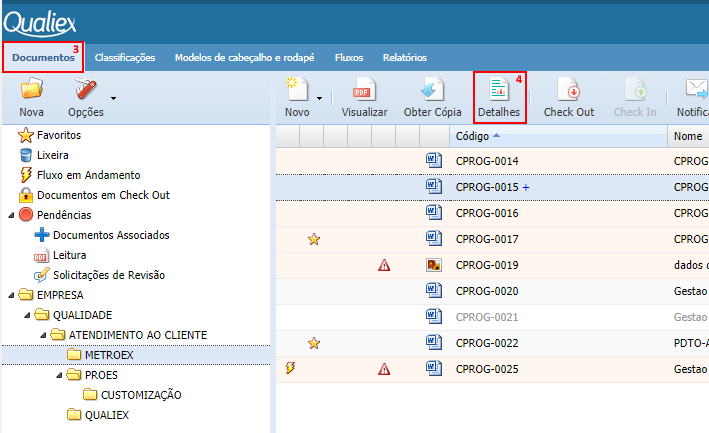
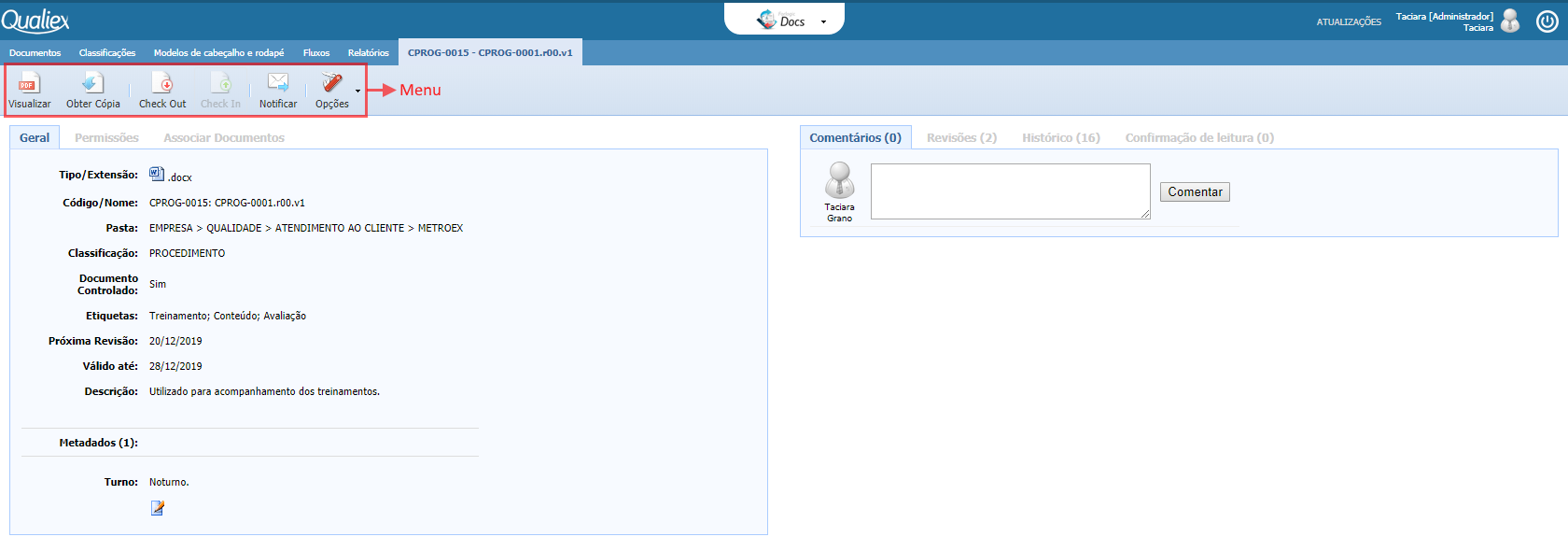
Menu
 : Abre a visualização do documento online.
: Abre a visualização do documento online. : Faz o download da última revisão aprovada no computador.
: Faz o download da última revisão aprovada no computador. : Faz o download do documento no computador para ser revisado ou alterado. Durante o Check Out fica bloqueado para evitar acesso simultâneo.
: Faz o download do documento no computador para ser revisado ou alterado. Durante o Check Out fica bloqueado para evitar acesso simultâneo. : Enviar para o Docs a versão baixada e alterada no Check Out para atualização.
: Enviar para o Docs a versão baixada e alterada no Check Out para atualização. : Caso seja necessário notificar/informar/solicitar os responsáveis pelo documento. Conforme notificações configuradas no Qualiex e no Docs.
: Caso seja necessário notificar/informar/solicitar os responsáveis pelo documento. Conforme notificações configuradas no Qualiex e no Docs.
Opções
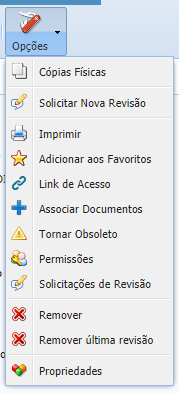
- Cópias Físicas: Registro das cópias impressas distribuídas.
- Solicitar Nova Revisão: Permite solicitar a revisão do documento.
- Imprimir: Permite fazer a impressão do documento.
- Adicionar aos Favoritos: Definir o documento como favorito.
- Link de Acesso: Acessar uma pasta através de um link.
- Associar Documentos: Para vincular documentos.
- Tornar Obsoleto: Inativar um documento.
- Permissão: Permissões do documento.
- Solicitações de Revisão: Exibe as pendências de revisão do documento.
- Remover: Remover o documento.
- Remover última revisão: Remover a ultima revisão publicada.
- Propriedades: Exibe dados do documento.
Geral
Na aba Geral temos os dados do documento.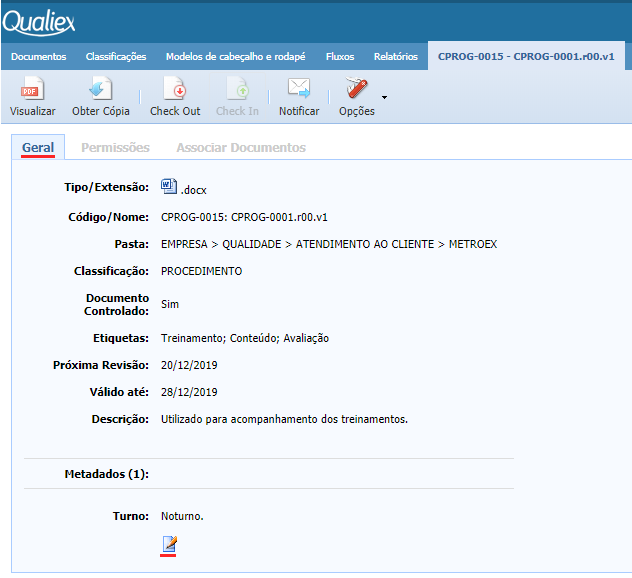
- Tipo/Extensão: Indica o formato do documento.
- Código/Nome: Exibe o código/nome do documento.
- Pasta: Indica o caminho da pasta que o documento está armazenado.
- Classificação: Informa a classificação do documento.
- Documento Controlado: Informa de a cópia impressa do documento é controlada.
- Etiquetas: Mostra as etiquetas do documento que facilita a busca.
- Próxima Revisão: Mostra a data da próxima revisão do documento.
- Válido até: Mostra a validade do documento.
- Descrição: Exibe as observações inseridas no envio do documento.
- Metadados (1): Mostra os metadados cadastrados.
Veja mais sobre as propriedades do documento aqui.
Permissões
- Clicando na aba Permissões temos os usuários e quais acessos têm no documento.
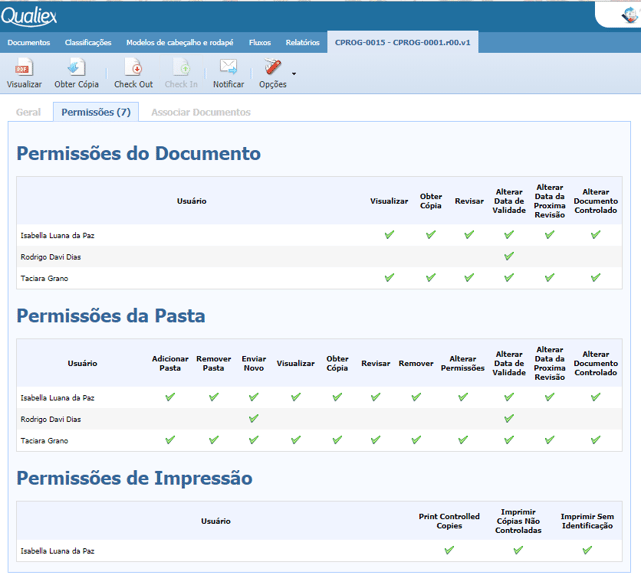
- Permissões do documento: Acessos que o usuário tem no documento.
- Permissões da Pasta: Acessos que o usuário tem na pasta.
- Permissões de Impressão: Acessos que o usuário tem para impressão do documento.
Associações
- Clicando na aba Associar Documentos temos os documentos que estão associados.
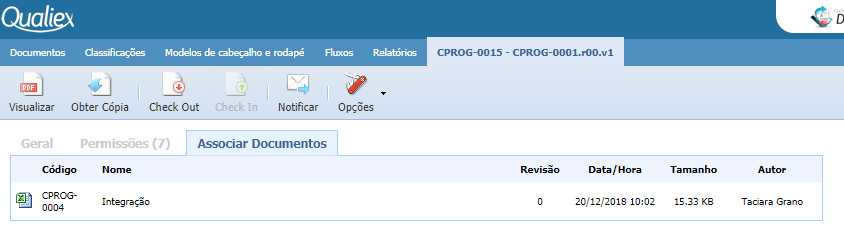
Lado direito da tela você terá mais algumas informações.
Comentários
- Clicando na aba Comentários podemos fazer alguma solicitação, assim os envolvidos serão notificados por e-mail.
- Insira o comentário e clique no botão “Comentar”.
- Clicando no ícone
 é exibida as informações do usuário que deixou o comentário.
é exibida as informações do usuário que deixou o comentário.
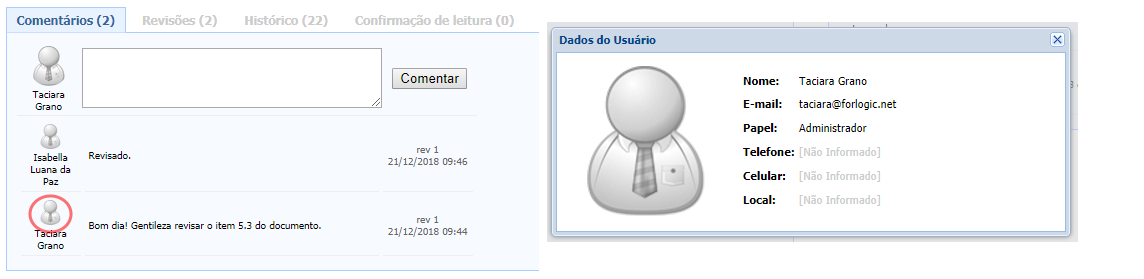
Revisões
Acompanhe todas as revisões anteriores do documento, na aba Revisões.- Clicando na aba Revisões exibe as revisões feitas no documento.
Necessário ter permissão de revisar o documento para visualizar.
- Item: Identifica a quantidade de revisões do documento.
- Data da Revisão: Indica a data que a ultima revisão foi enviada.
- Data da aprovação: Quando a pasta possui fluxo Indica a data da aprovação. Envio de documento sem fluxo indica a data de envio da revisão concluída.
Veja mais sobre enviar um documento sem passar pelo fluxo e quando que tem fluxo definido.
- Descrição: Informações inseridas no envio do documento.
- Usuário: Colaborador que realizou a alteração.
- Tamanho: Quantidade de espaço que o documento ocupa do armazenamento.

- Revisão: Quando há fluxo para envio de documento, clique no ícone
 para visualizar o fluxo.
para visualizar o fluxo. - Substituir Revisão: Enviando um documento por essa opção o número da revisão não altera.
- Substituir PDF: Substitua o PDF da revisão caso haja alguma modificação.
- Download: Permite fazer o download de versões anteriores.
- Visualizar: Permite visualizar o PDF online de versões anteriores.
Histórico
Não recomendamos uso de usuário genérico por não ser possível identificar em específico quem fez as ações no sistema.
- Clicando na aba Histórico exibe as alterações feitas no documento.
Impressão de cópia controlada, alterações no nome do documento, todas as alterações serão listadas no histórico.
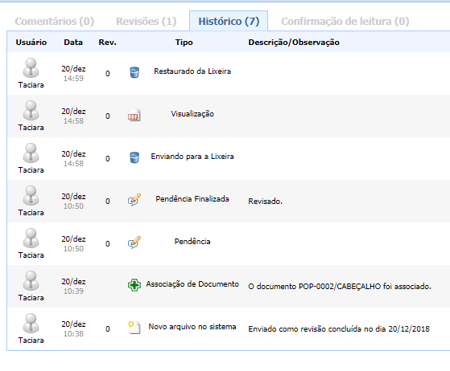
- Usuário: Colaborador que realizou a alteração.
- Data: Data da alteração.
- Rev.: Número da revisão do documento.
- Tipo: ação que foi realizada.
- Descrição/Observação: Descrição da alteração.
Confirmação de leitura
- Clicando na aba Confirmação de Leitura exibe os dados dos usuários que fizeram a leitura do documento.
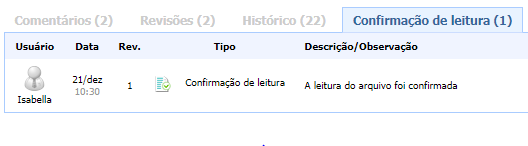
- Usuário: Colaborador que confirmou a leitura do documento.
- Data: Data da leitura.
- Rev.: Número da revisão do documento.
- Tipo: Confirmação de leitura.
- Descrição/Observação: informação adicional.
