Como compartilhar um documento para uma pasta do Docs?
Atualizado em
Funcionalidade disponível mediante contratação.
Caso um mesmo documento precisa ser visualizado por usuários que tem acesso em pastas diferentes do original, compartilhe esse documento entre as pastas. Ao revisar o documento original as informações serão atualizadas nos compartilhamentos. Não é possível compartilhar documentos em elaboração ou com o fluxo em andamento.
- Acesse Dashboard.
- Clique em Docs – Documentos.
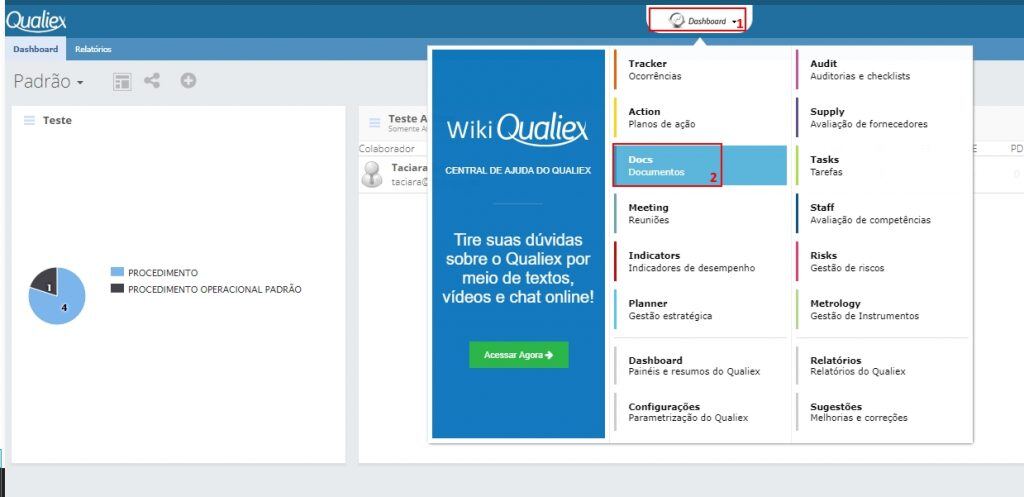
- Usuário (elaborador) que enviou o documento sem fluxo definido para documentos na revisão 0.
- Aprovador do fluxo de revisão para os documentos que já possuem revisões.
- Administradores (usuários com a permissão de editar todos os registros).
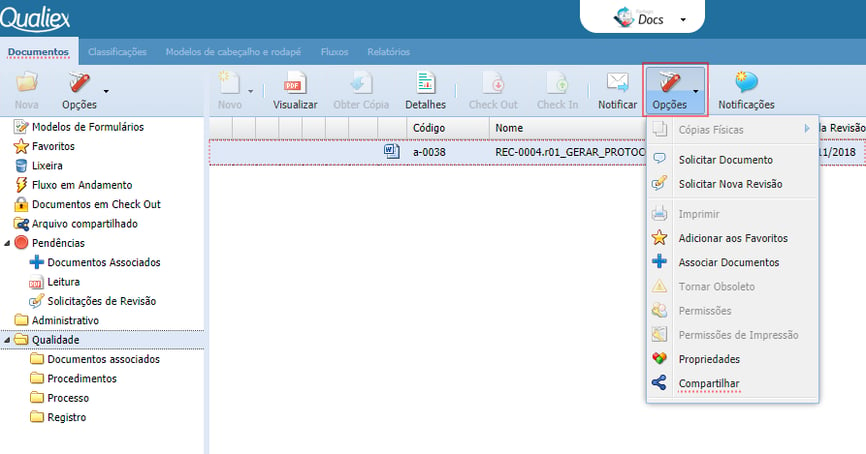
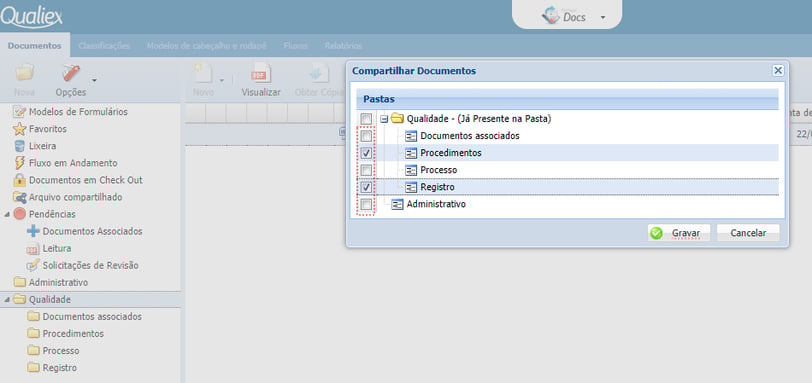
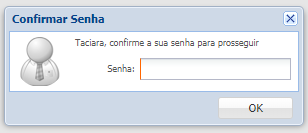
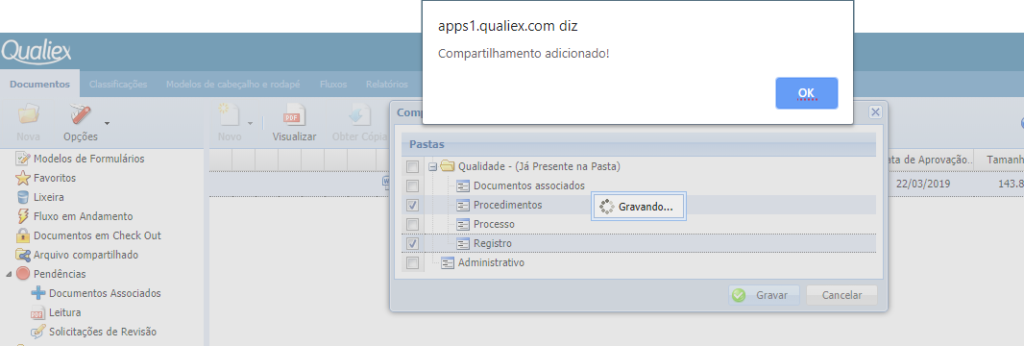
 Indica que é o documento original.
Indica que é o documento original. Indica que é um documento compartilhado.
Indica que é um documento compartilhado.
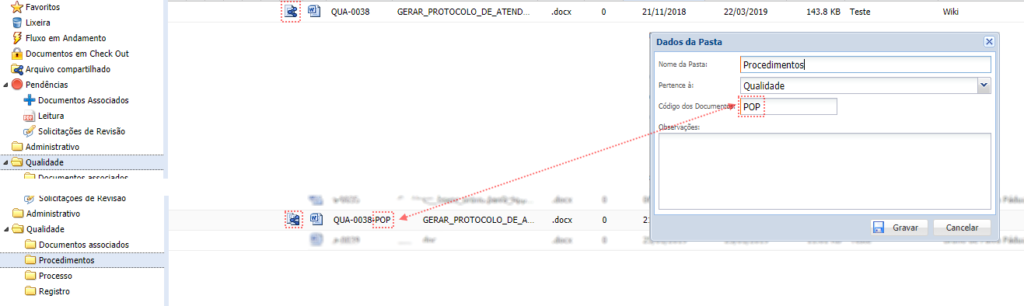
Cabeçalho e rodapé
Quando um documento é compartilhado o cabeçalho e rodapé é aplicado conforme o modelo configurado na pasta destino.
Saiba como criar um cabeçalho e rodapé em word e
Caso um documento seja enviado para uma pasta sem cabeçalho definido, será aplicado o cabeçalho do documento original. Se o modelo de cabeçalho e rodapé for alterado,
troque o arquivo no documento original sem alterar o número da revisão.
Características de um documento compartilhado.
Podemos imprimir, obter cópia e visualizar um documento compartilhado conforme as permissões da pasta destino. Se for necessário revisar um documento compartilhado, solicite nova revisão. Todas as alterações realizadas no documento original são exibidas no documento compartilhado. As informações são listadas no histórico do documento original. Caso o usuário não tenha acesso a pasta do documento original, não é possível acessar os detalhes do documento compartilhado. Para remover um documento que está compartilhado, remova o compartilhamento com outras pastas e após isso exclua o documento. Para saber a pasta do documento original, posicione o mouse sobre o ícone de compartilhamento que será exibido o nome da pasta de origem.
