Como cadastrar um colaborador?
Atualizado em 16 de Agosto de 2023.
Para que os usuários possam acessar o sistema, o administrador do Qualiex precisa cadastrar o colaborador.
- Acesse Dashboard.
- Clique em Configurações.
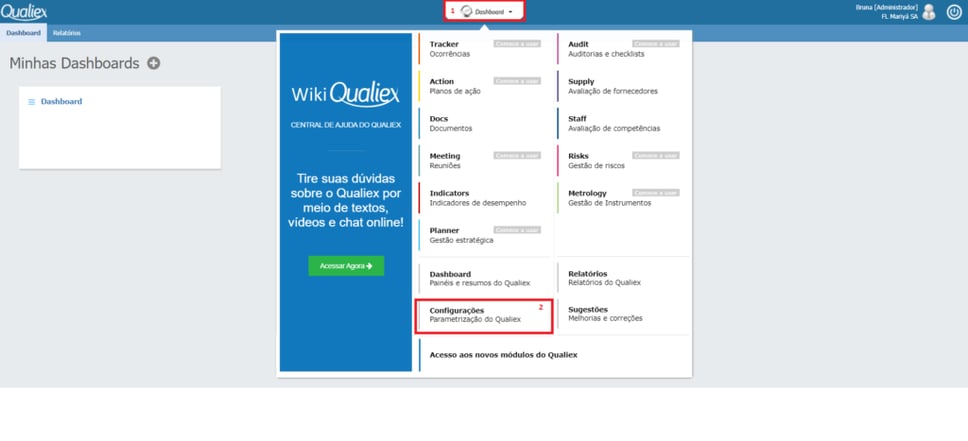
Será exibida a tela de "Colaboradores".
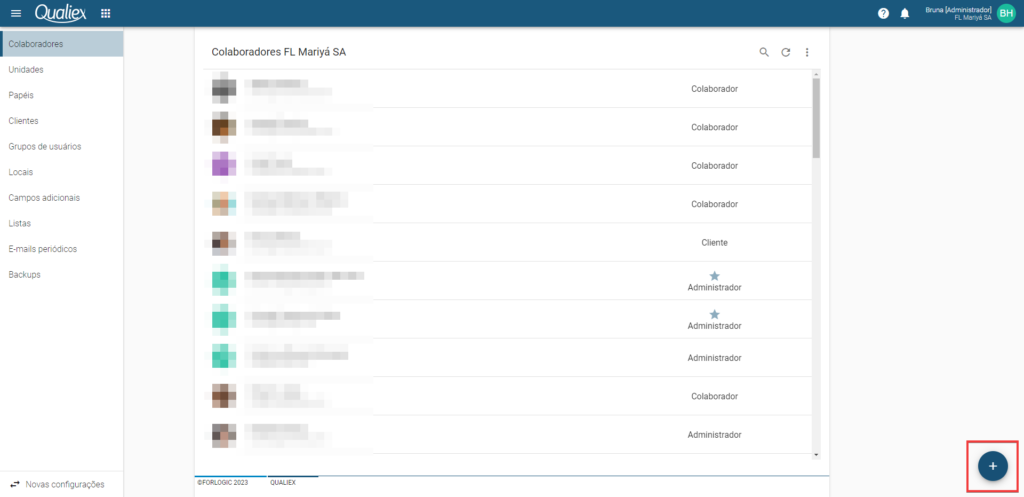
Na unidade é contabilizado apenas os colaboradores cadastrados, os usuários associados não são contabilizados.
Para cadastrar um novo colaborador clique no ícone 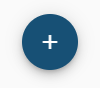 (lado direito inferior) e o menu de opções irá aparecer:
(lado direito inferior) e o menu de opções irá aparecer:
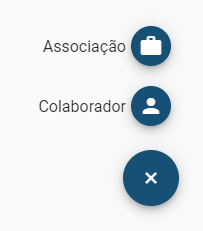
Selecione o ícone  Colaborador, irá habilitar uma tela do lado direito para preenchimento das informações pessoais:
Colaborador, irá habilitar uma tela do lado direito para preenchimento das informações pessoais:
Aba Dados Gerais
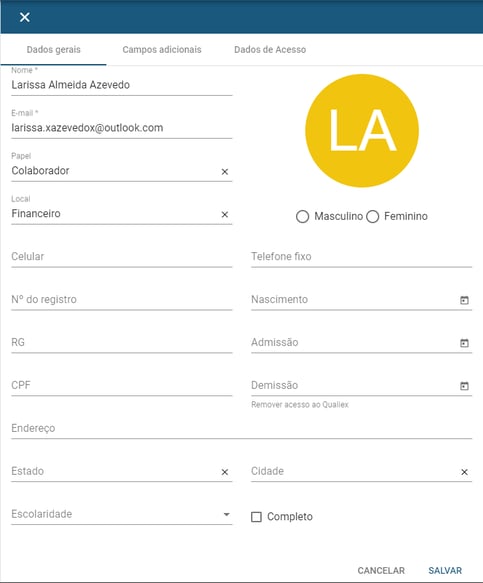
- Nome *: Informe o nome do colaborador.
- E-mail *: Informe o e-mail do colaborador, será o login de acesso ao Qualiex.
- Papel: Selecione o papel que o colaborador terá acesso.
Para cadastrar um colaborador apenas para ser alertado por e-mail, não informe o papel. Desta forma esse usuário não poderá acessar o sistema.
- Local: Indique o setor que o colaborador será alocado.
- Selecione: Masculino ou Feminino.
- Celular: Informe o celular do colaborador.
- Telefone fixo: Informe o telefone do colaborador.
- Nº do registro: Digite a matrícula/registro do colaborador na empresa.
- Nascimento: Insira a data de nascimento do colaborador.
- RG: Informe o RG do colaborador.
- Admissão: Insira a data de admissão do colaborador.
- CPF: Informe o CPF do colaborador.
Se na unidade que o colaborador será cadastrado tiver a opção de Validação de CPF estiver habilitada o campo de CPF é de preenchimento obrigatório.
- Endereço: Informe o endereço do colaborador ou da unidade que está alocado.
- Estado: Informe o estado conforme o endereço informado.
- Cidade: Informe a cidade conforme o endereço informado.
- Escolaridade: Selecione o nível de escolaridade do colaborador, marque a opção Completo se já estiver concluído.
Para alterar a foto do colaborador, passe o mouse sobre a imagem e clique em Trocar foto.
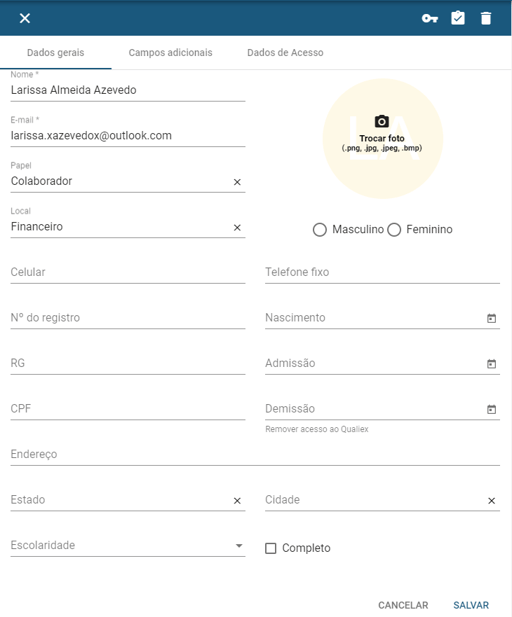
Será exibida a tela para selecionar a imagem desejada que está no computador.
Após selecionar a imagem será exibida no cadastro do colaborador.
Clique em “Salvar” para concluir as alterações.
Para atualizar o sistema com a nova imagem, faça a limpeza do navegador. Veja como realizar o procedimento nesse artigo.
Após preencher as informações do colaborador, clique na aba de "Dados de Acesso"
Aba Campos adicionais
A aba de campos adicionais deverá ser preenchido caso você tenha parametrizado esses campos previamente, caso não saiba como fazer isso leia nosso artigo "Título do artigo".
Caso você tenha campos adicionais cadastrados a visualização da aba será a seguinte:
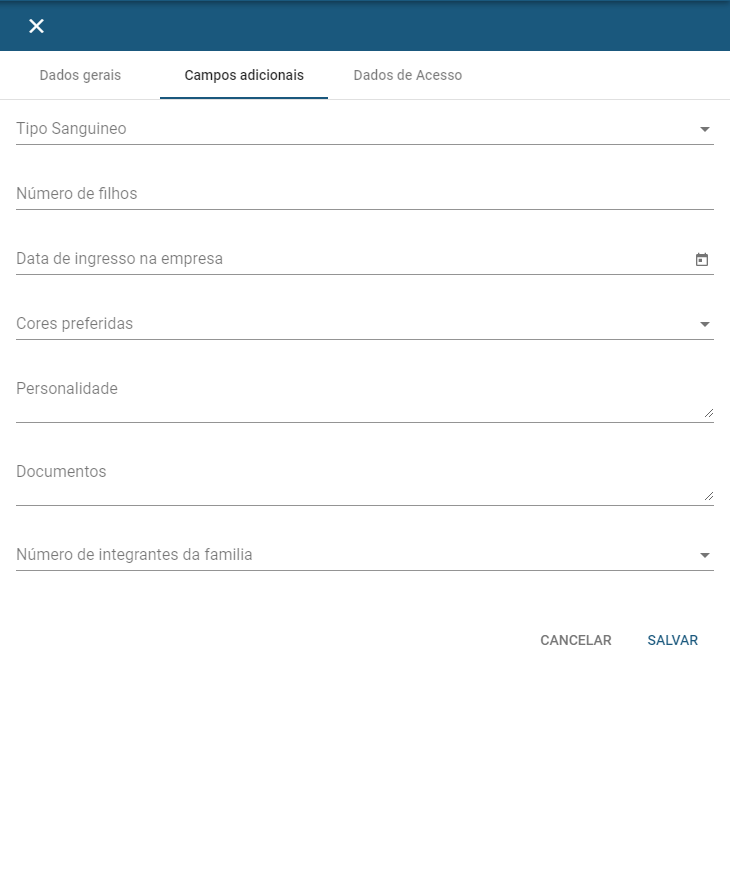
Aba Dados de acesso
Na aba de Dados de acesso temos que parametrizar duas informações: Acesso Total Nesta Unidade e Módulos
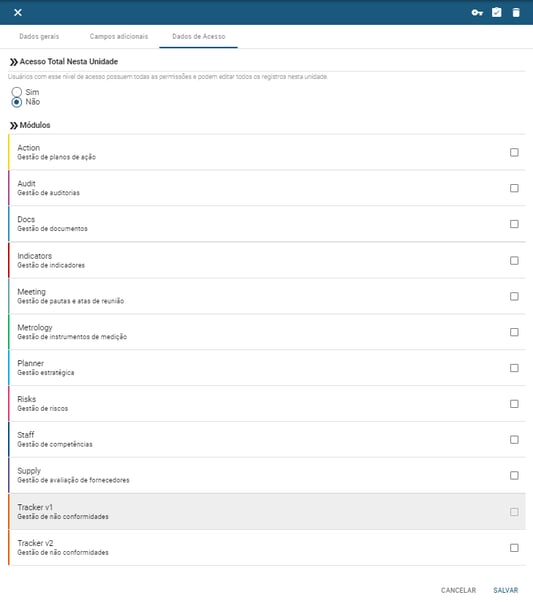
Acesso Total Nesta Unidade
Essa opção permite que o usuário crie, acesse e edite qualquer informação cadastrada dentro da Unidade em que ele está sendo cadastrado independente das permissões concedias no papel escolhido.
Módulos
Escolha os módulos que o colaborador poderá acessar.
Clique em Salvar para concluir o cadastro.
