Como visualizar Minhas Ações?
Sempre que houver uma ata e decisão registrada com ações atribuídas aos colaboradores, eles poderão consultar facilmente suas ações pela aba “Minhas Ações”.
É possível Editar responsável, verificador e local, Alterar status e Remover ações em massa! Selecione duas ou mais ações e selecione  qual processo será realizado.
qual processo será realizado.
Se uma ação tiver um verificador atribuído, ao reportar 100% de progresso a ação irá para "Verificando eficácia (C)", apenas o verificador poderá alterar o status para "Concluído".
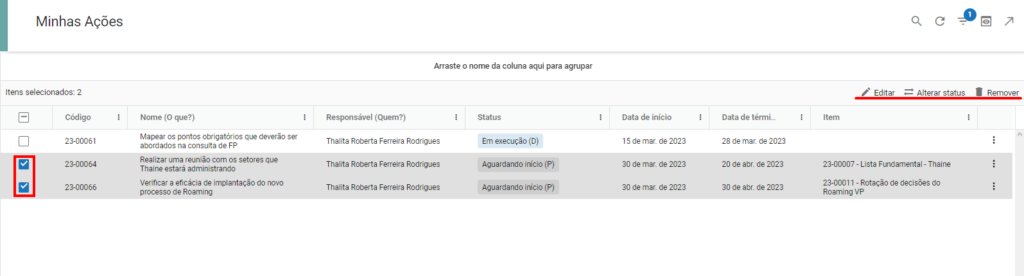
Por meio do menu de contexto  de cada coluna nós podemos:
de cada coluna nós podemos:
Ajustar todas as colunas: organizar o tamanho de todas as colunas de acordo com as informações contidas;
Ajustar esta coluna: organizar o tamanho da coluna selecionada de acordo com as informações contidas;
Ordem crescente: organizar as informações da coluna selecionada de forma crescente;
Ordem decrescente: organizar as informações da coluna selecionada de forma decrescente;
Colunas: possibilita acrescentar ou retirar colunas para compor a exibição de informações da listagem.
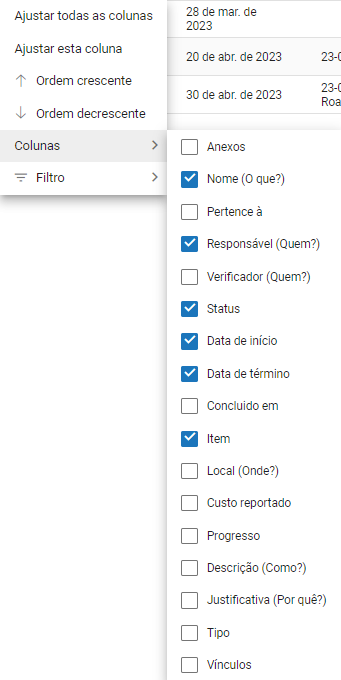
- Anexos: aparece um ícone de anexo e a quantidade caso haja algum;
- Nome: nome da ação;
- Pertence à: caso seja uma tarefa, a qual ação ela pertence;
- Responsável: quem vai executar a ação;
- Verificador: verificador da ação;
- Status: status atual da ação;
- Data de início: data de início programada da ação;
- Data de término: data de término programada da ação;
- Concluído em: data que a ação foi concluída;
- Item: mostra qual ata esta ação pertence;
- Local: local o qual a ação está relacionada;
- Custo reportado: custo reportado da ação;
- Progresso: % de progresso da ação de acordo com o andamento reportado;
- Descrição: descrição da ação;
- Justificativa: justificativa da ação;
- Tipo: mostra qual o tipo de plano selecionado no cadastro da ação;
- Vínculos: caso haja algum vínculo será contabilizado.
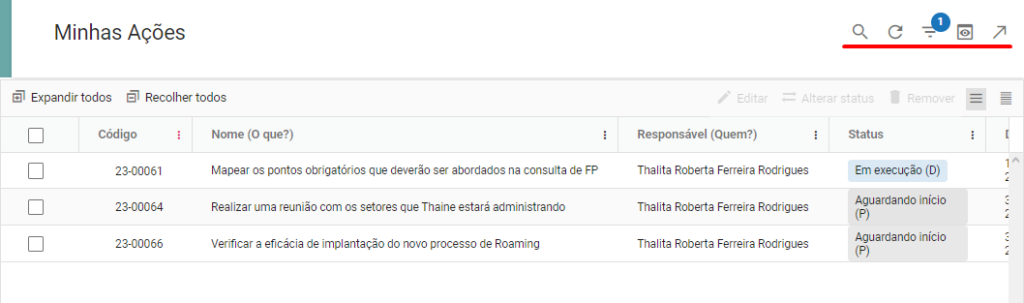
Através do ícone de filtros  é possível filtrar as ações de acordo com o status, local, data de início, data de término, prazo de conclusão e data que a ação foi concluída:
é possível filtrar as ações de acordo com o status, local, data de início, data de término, prazo de conclusão e data que a ação foi concluída:
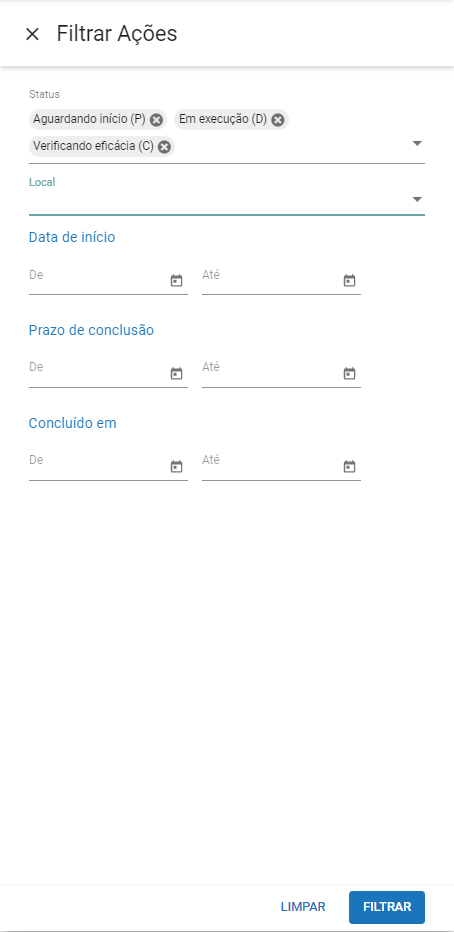
Clicando no ícone ![]() ,nós conseguimos alterar o formato de visualização das minhas ações para:
,nós conseguimos alterar o formato de visualização das minhas ações para:
Visão hierárquica: trará a listagem de todas as ações que estou responsável pela execução, organizadas de forma hierárquica.

Listagem simples: onde a altura das linhas da lista serão exibidas de forma regular.
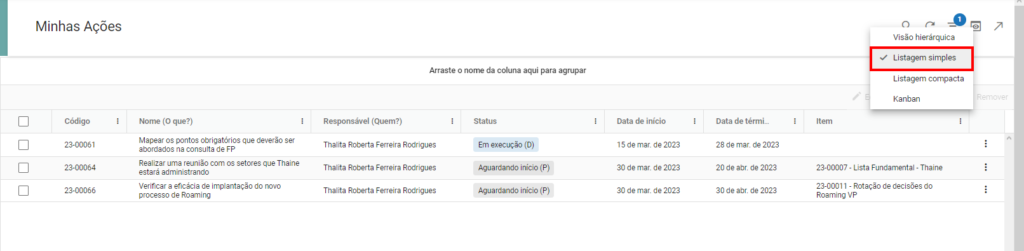
Listagem compacta: onde a altura das linhas da listagem será exibida de forma reduzida.

Kanban: Trará todas as ações que estou como responsável pela execução em forma de painéis, categorizando de acordo com o status atual que a ação se encontra.
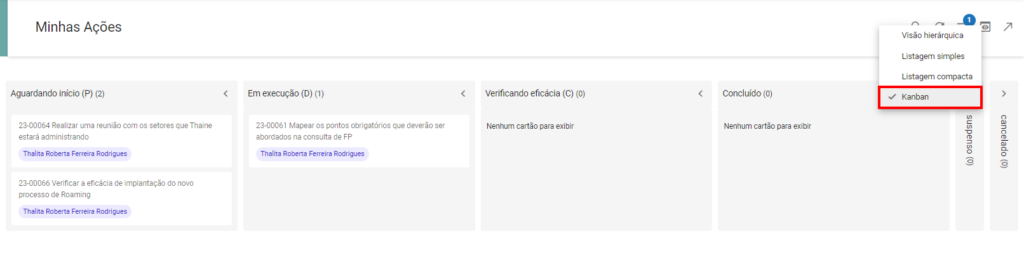
Clicando no botão  conseguimos exportar as informações para uma planilha em Excel.
conseguimos exportar as informações para uma planilha em Excel.

