Como Registrar uma Ata?
Atualizado em 17 de maio de 2024
Durante ou após uma reunião, é crucial que todos os assuntos discutidos, as decisões tomadas e as ações acordadas sejam registradas de forma precisa na ata. A ata funciona como a memória coletiva do encontro, não apenas registrando os fatos discutidos, mas também capturando o espírito e a intenção por trás das discussões.
À medida que a reunião avança, o secretário desempenha um papel crucial ao capturar os pontos principais discutidos. Com habilidade e precisão, eles transformam o diálogo fluido em uma narrativa coerente, destacando os pontos de concordância, discordância e as ações propostas. Além dos registros verbais, as atas frequentemente incorporam documentos complementares, indicadores, riscos e outros elementos importantes para um registro completo e abrangente da reunião.
No módulo Atas e decisões clique na aba "Atas e Decisões" e após clique na ata que deseja realizar o registro.
Para acessar a ata, é necessário que ela já esteja previamente cadastrada, e que você esteja envolvido ou que possua permissão para visualizar a ata. Caso não tenha realizado o cadastro da ata clique aqui!

Somente o responsável e o secretário da Ata, podem registrar as informações na Ata.
Após a seleção da ata será exibida a tela para registro.
Reunião e Ata
No "Novo Atas e Decisões", não é necessário salvar as atas manualmente, pois o salvamento é automático. Dessa forma, não há risco de perder informações por esquecimento de salvamento.
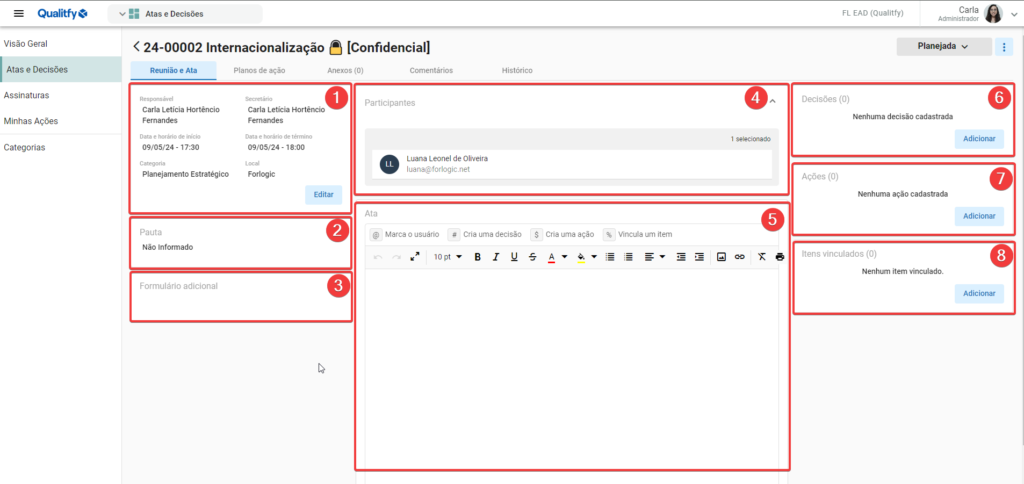
- Dados gerais da ata cadastrada (Responsável, Secretário, data e horário de inicio e término, categoria e local).
- Pauta: Tópicos que serão abordados na reunião e que foram registrados no momento do cadastro da Ata.
- Formulário Adicional: Caso tenha selecionado uma categoria que possua formulário adicional vinculado, os campos preenchidos serão apresentados nesta área.
- Participantes: Todos os participantes selecionados no momento de cadastro da ata, serão listados neste campo.
- Ata: Esta é á área destinada para registro de todas as informações discutidas, decisões, ações e itens vinculados a Ata, ou seja, o corpo da Ata.
- Decisões: Listagem de todas as decisões adicionadas, podendo ser adicionadas pelo corpo da ata ou por esse campo clicando em "Adicionar".
- Ações: Listagem de todas as ações adicionadas, podendo ser adicionadas pelo corpo da ata ou por esse campo clicando em "Adicionar".
- Itens vinculados: Listagem de todos os itens vinculados, esses itens podem ser do módulo Análises, Atas e Decisões, Auditorias, Docs, Fluxos, Fornecedores, Indicators, Mapeamentos, Metrologia, Ocorrências, Planos, Planos Extensão Estratégia e Riscos), podem ser vinculados pelo corpo da ata ou por esse campo clicando em "Adicionar".
Podemos marcar o usuário, criar uma decisão, criar uma ação e vincular um item no corpo da ata durante o seu registro.
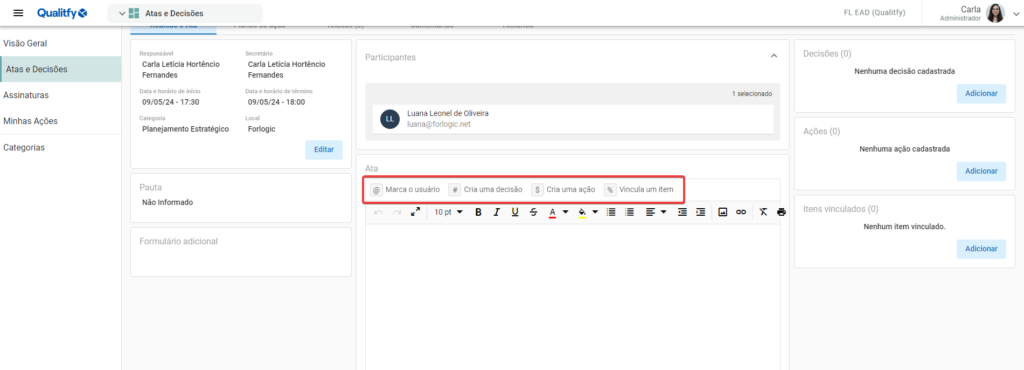
- Para marcar um usuário, selecione o @ em seu teclado, ele abrirá a listagem de todos os colaboradores que possuem acesso ao módulo para seleção, esse recurso pode ser utilizado para mencionar um usuário específico.
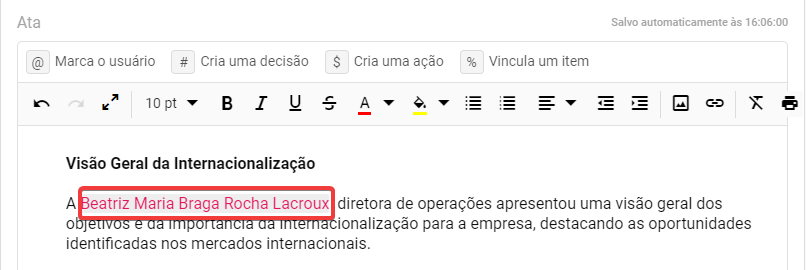
- Criar uma decisão, selecione o # em seu teclado, será aberto um campo para criação/descrição da decisão, após o preenchimento aperte o enter de seu teclado e a decisão será criada.
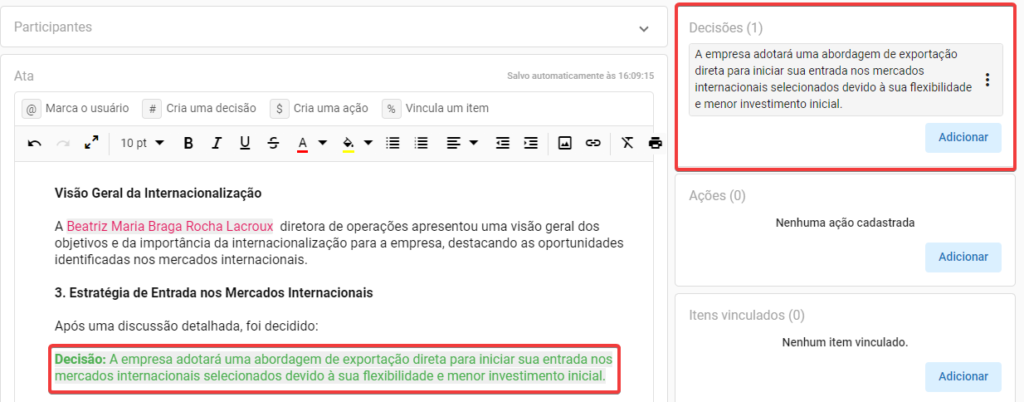
- Criar uma ação, selecione o $ em seu teclado, será aberto um campo para criação da ação, após o preenchimento clique em enter e a ação será criada.
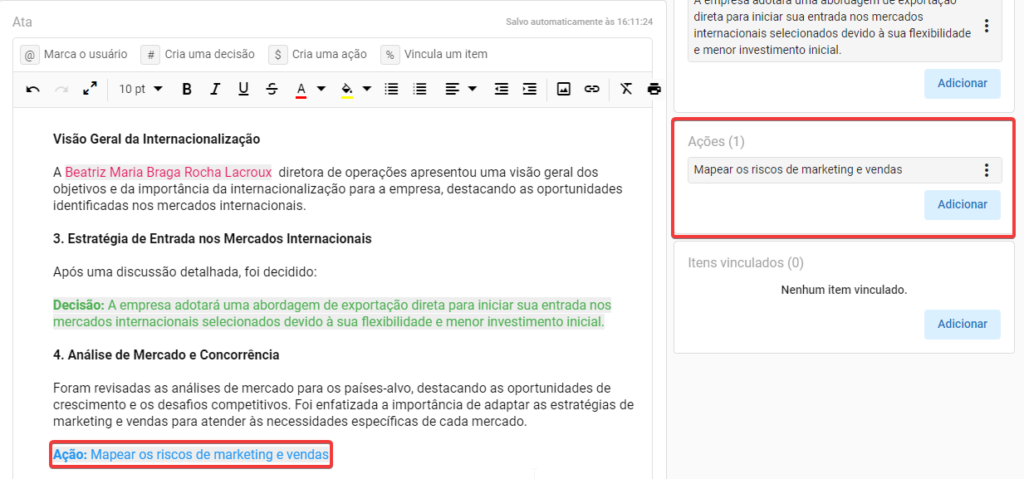
- Vincular um item, selecione o % em seu teclado, será aberto um janela, onde você buscará pelo módulo que deseja, buscar por (o contexto) e buscar pelo código ou título (o item), após a seleção, clique em vincular e o item será vinculado.
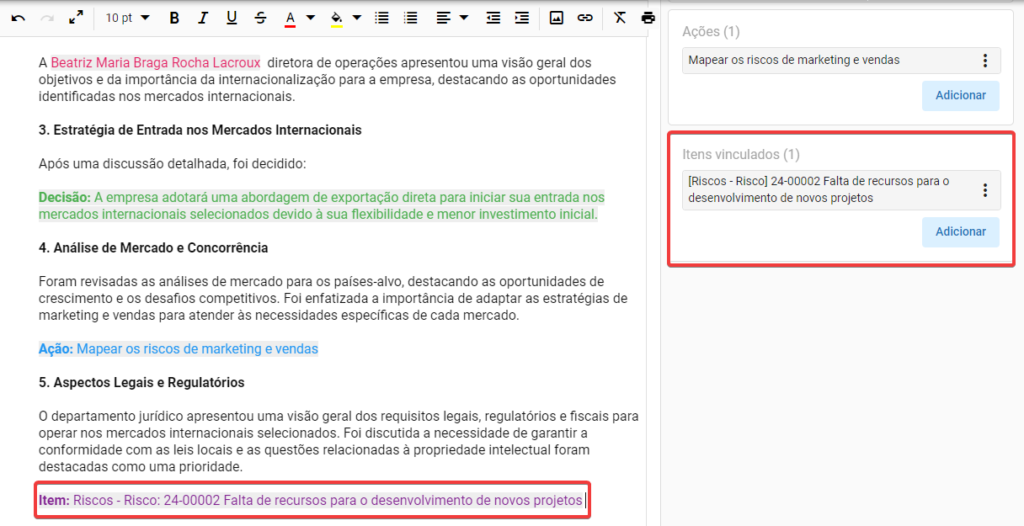
Após adicionar uma ação, decisão e Itens vinculados, ainda podemos realizar algumas ações, para isso clique no menu de contexto  .
.
Poderemos editar e remover a decisões e ações adicionadas.
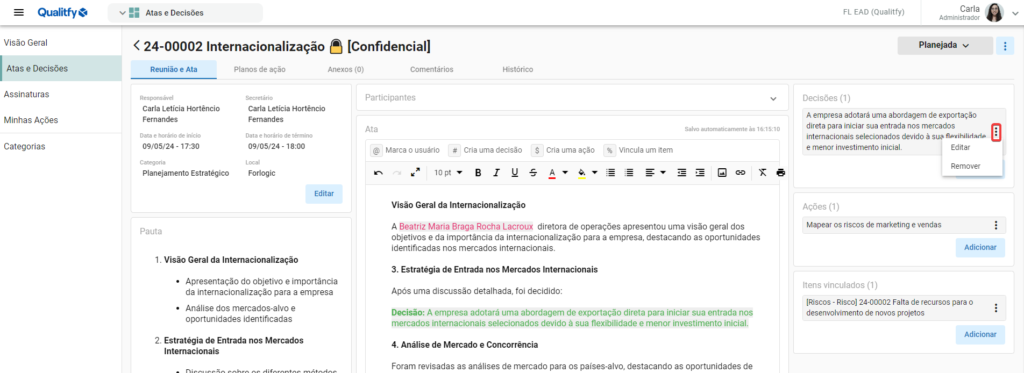
Os itens vinculados poderemos abrir e desvincular.
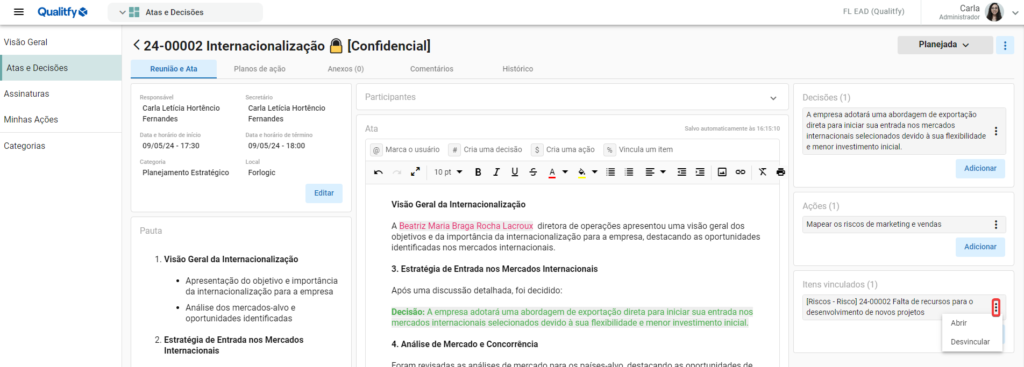
Ao clicar em abrir você será direcionado para o módulo em que o item foi criado e ao clicar em desvincular o item não estará mais vinculado a ata.
Ao desvincular um item ou remover uma decisão ou ação que foram vinculados ou criados no corpo da ata, as informações utilizadas não sairão do corpo da ata. Neste caso é necessário a remoção da informação no corpo da ata manualmente.
