Como Cadastrar uma Ata?
Atualizado em 14 de maio de 2024
Quando organizamos ou estamos prestes a conduzir uma reunião, é essencial elaborar uma ata para preservar um registro preciso das discussões, ações e decisões tomadas. Este registro promove a transparência, a responsabilidade e a comunicação eficaz dentro da equipe ou organização.
No módulo de Atas e decisões clique na aba "Atas e Decisões" e após em  para cadastrar uma Ata.
para cadastrar uma Ata.
Para cadastrar uma Ata o colaborador precisa ter o módulo Atas e Decisões habilitado ao usuário na aba Colaboradores > Configurações.
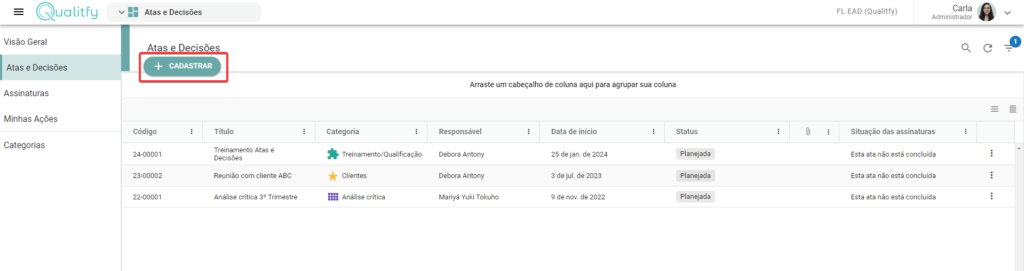
Será exibida a tela para cadastro da ata, campos com * são obrigatórios.
Reunião
- Título: Insira o título da ata, para facilitar informe um texto curto que seja fácil de identificar a ata na listagem;
- Confidencial?: Selecione está opção quando a ata for confidencial. Clique aqui para ver como cadastrar uma ata confidencial;
- Responsável: Selecione o responsável desta ata, por exemplo, aquele que estará guiando o seguimento da mesma;
- Secretário: Selecione o secretário desta ata, por exemplo, aquele que poderá preencher a ata;
- Participantes: Neste campo conseguimos selecionar quais pessoas serão vinculadas a essa Ata, elas terão acesso às informações e deverão assinar a ata quando a mesma for concluída. Poderá selecionar por grupos de usuários para envolver mais de um usuário ou buscar por um colaborador pelo nome;
- Data de início: Defina a data e horário em que começará esta Ata. É permitido o cadastro de atas com data retroativa;
- Data de término: Defina a data e horário em que terminará esta Ata;
- Categoria: Selecione a categoria da sua ata, se a categoria tiver algum formulário atrelado, você poderá preenche-lo no próximo passo (Formulário adicional). Se um dos campos do formulário estiverem como obrigatórios, você não conseguirá salvar o cadastro da ata sem o preenchimento do campo;
- Local: Se necessário informe o local que aconteceu ou acontecerá esta Ata;
- Pauta: É possível fornecer mais detalhes e informações sobre a reunião, por exemplo, uma lista de tópicos ou assuntos a serem discutidos durante o encontro, orientando e garantindo que todos os pontos importantes serão abordados.
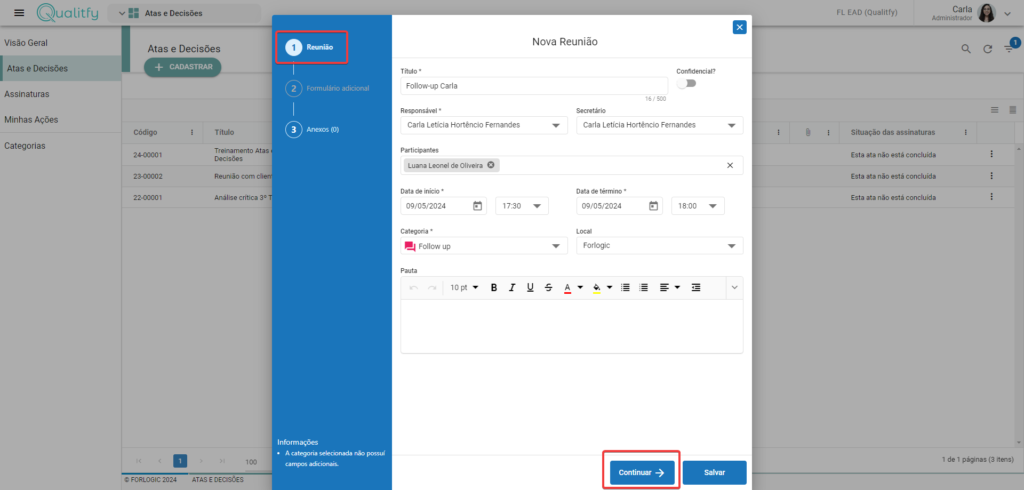
Se a categoria escolhida para a ata tiver um "Modelo de descrição da pauta" predefinido, o campo de Pauta da ata será preenchido automaticamente conforme o modelo criado dentro daquela categoria.
Após terminar de preencher as informações do passo 1 "Reuniões" clique no botão de 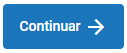 , caso não deseje preencher os demais passos clique em
, caso não deseje preencher os demais passos clique em 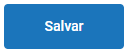 .
.
Formulário Adicional
Se a categoria escolhida para esta ata possuir um formulário vinculado, o passo de "Formulário adicional" será habilitado e exibirá todos os campos do formulário para serem preenchidos.
Campos com * são obrigatórios.
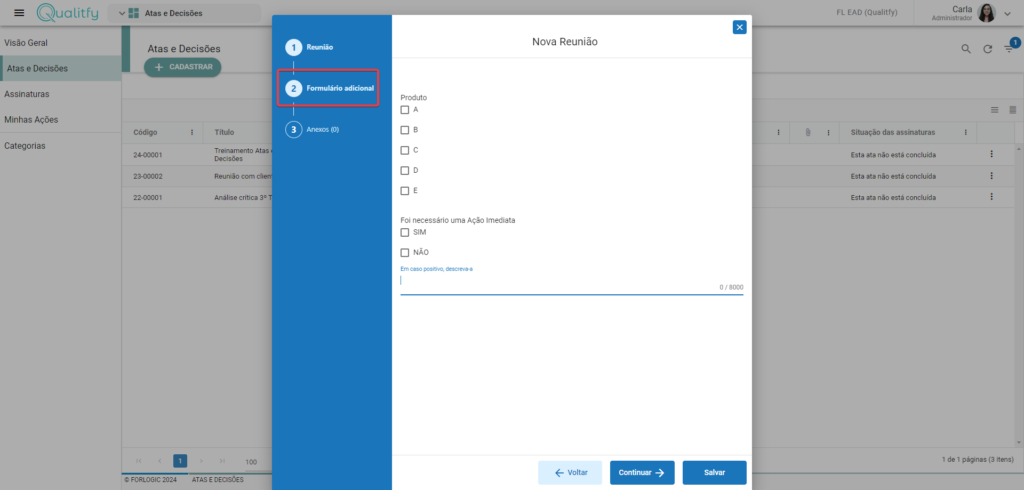
Após preencher os campos do formulário clique no botão de 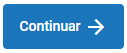 , caso não deseje seguir para o passo 3 "Anexos" clique em
, caso não deseje seguir para o passo 3 "Anexos" clique em 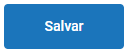 .
.
Anexos
Se for necessário enviar algum anexo ao registrar a Ata, clique em 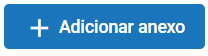 .
.
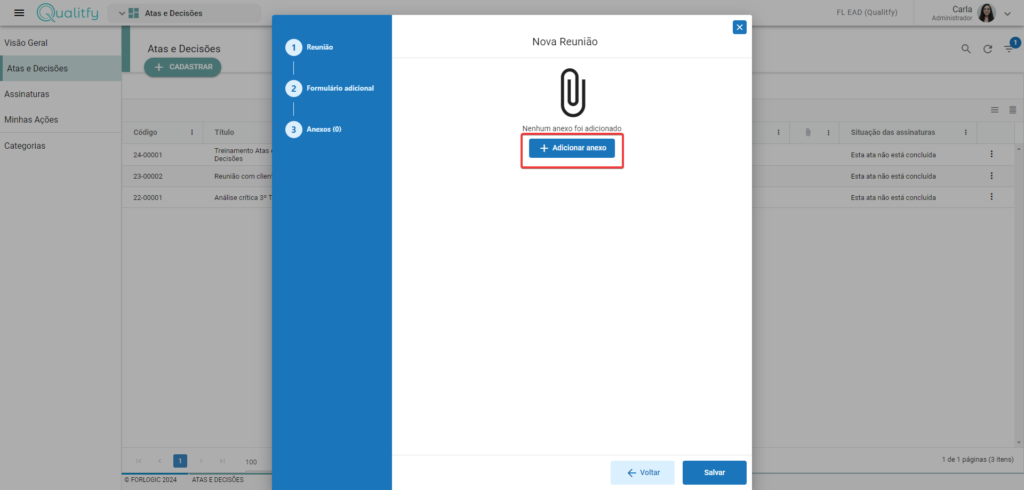
Temos algumas funcionalidades para gestão dos anexos, onde podemos renomear, visualizar, baixar e remover os arquivos anexados.
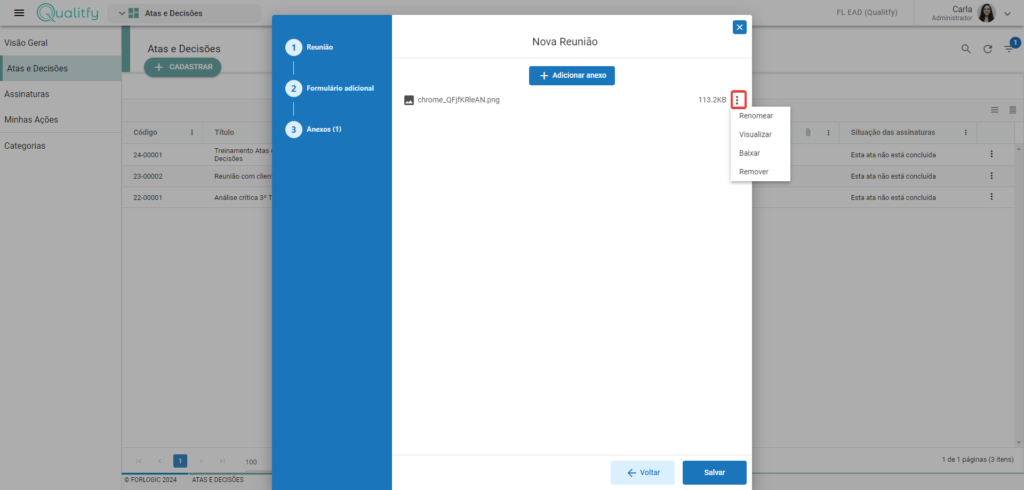
Após terminar de preencher as informações clique no botão de 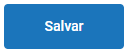 .
.
