Como Cadastrar uma Ata Confidencial?
Atualizado em 09 de maio de 2024
Quando organizamos ou nos preparamos para conduzir uma reunião confidencial, é fundamental garantir que as informações discutidas sejam tratadas com o mais alto grau de sigilo, limitadas exclusivamente aos participantes presentes na reunião. Este tipo de encontro geralmente envolve assuntos delicados, sensíveis, estratégicos ou decisões críticas, exigindo total privacidade.
No módulo de atas e decisões, é possível cadastrar atas confidenciais, nas quais somente os envolvidos diretamente na ata - o emissor, o responsável, o secretário e os participantes - terão acesso para visualizá-la. Nenhuma permissão concede acesso a uma ata confidencial além dos próprios envolvidos.
Para cadastrar uma ata confidencial é necessário ter a permissão de Cadastrar ata e decisão confidencial. Definido na aba Papéis e permissões > Configurações.
No módulo de Atas e decisões clique na aba "Atas e Decisões" e após em  para cadastrar uma Ata Confidencial.
para cadastrar uma Ata Confidencial.
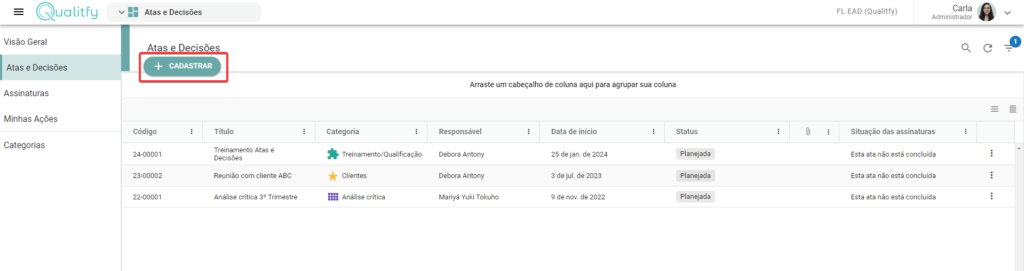
Será exibida a tela para cadastro da ata, campos com * são obrigatórios.
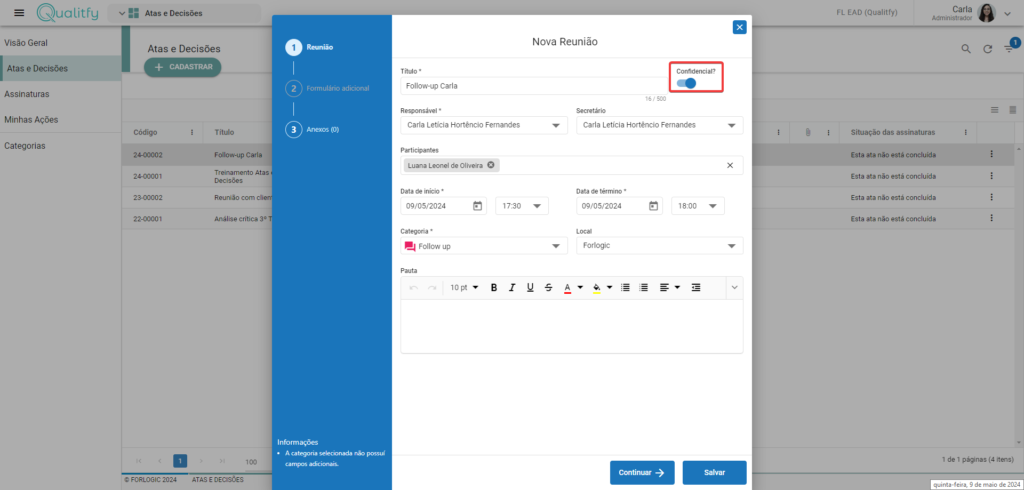
- Título: Insira o título da ata, para facilitar informe um texto curto que seja fácil de identificar a ata na listagem ;
- Confidencial?: Selecione está opção para tornar a ata confidencial.
- Responsável: Selecione o responsável desta ata, por exemplo, aquele que estará guiando o seguimento da mesma;
- Secretário: Selecione o secretário desta ata, por exemplo, aquele que poderá preencher a ata;
- Participantes: Neste campo conseguimos selecionar quais pessoas serão vinculadas a essa Ata, elas terão acesso às informações e deverão assinar a ata quando a mesma for concluída. Poderá selecionar por grupos de usuários para envolver mais de um usuário ou buscar por um colaborador pelo nome;
- Data de início: Defina a data e horário em que começará esta Ata. É permitido o cadastro de atas com data retroativa;
- Data de término: Defina a data e horário em que terminará esta Ata;
- Categoria: Selecione a categoria da sua ata, se a categoria tiver algum formulário atrelado, você poderá preenche-lo no próximo passo (Formulário adicional). Se um dos campos do formulário estiverem como obrigatórios, você não conseguirá salvar o cadastro da ata sem o preenchimento do campo;
- Local: Se necessário informe o local que aconteceu ou acontecerá esta Ata;
- Pauta: É possível fornecer mais detalhes e informações sobre a reunião, por exemplo, uma lista de tópicos ou assuntos a serem discutidos durante o encontro, orientando e garantindo que todos os pontos importantes serão abordados.
Se a categoria escolhida para a ata tiver um "Modelo de descrição da pauta" predefinido, o campo de Pauta da ata será preenchido automaticamente conforme o modelo criado dentro daquela categoria.
Após terminar de preencher as informações do passo 1 "Reuniões" clique no botão de 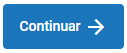 , caso não deseje preencher os demais passos clique em
, caso não deseje preencher os demais passos clique em 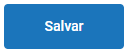 .
.
Formulário Adicional
Se a categoria escolhida para esta ata possuir um formulário vinculado, o passo de "Formulário adicional" será habilitado e exibirá todos os campos do formulário para serem preenchidos.
Campos com * são obrigatórios.
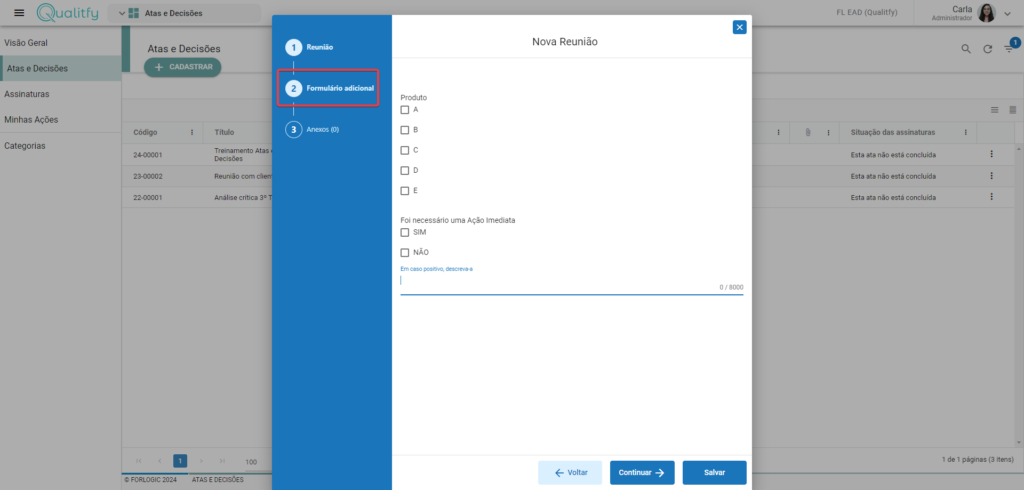
Após preencher os campos do formulário clique no botão de 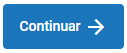 , caso não deseje seguir para o passo 3 "Anexos" clique em
, caso não deseje seguir para o passo 3 "Anexos" clique em 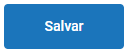 .
.
Anexos
Se for necessário enviar algum anexo ao registrar a Ata, clique em 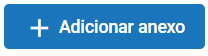 .
.
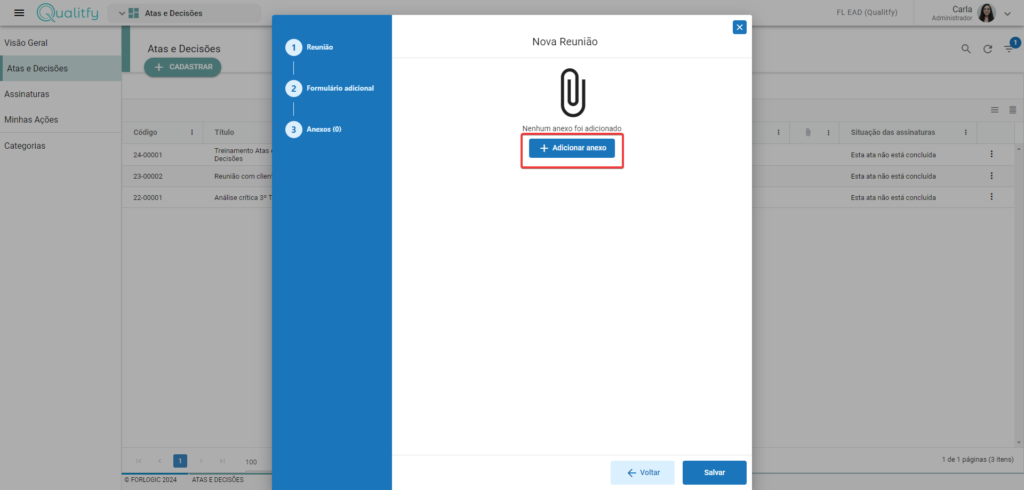
Temos algumas funcionalidades para gestão dos anexos, onde podemos renomear, visualizar, baixar e remover os arquivos anexados.
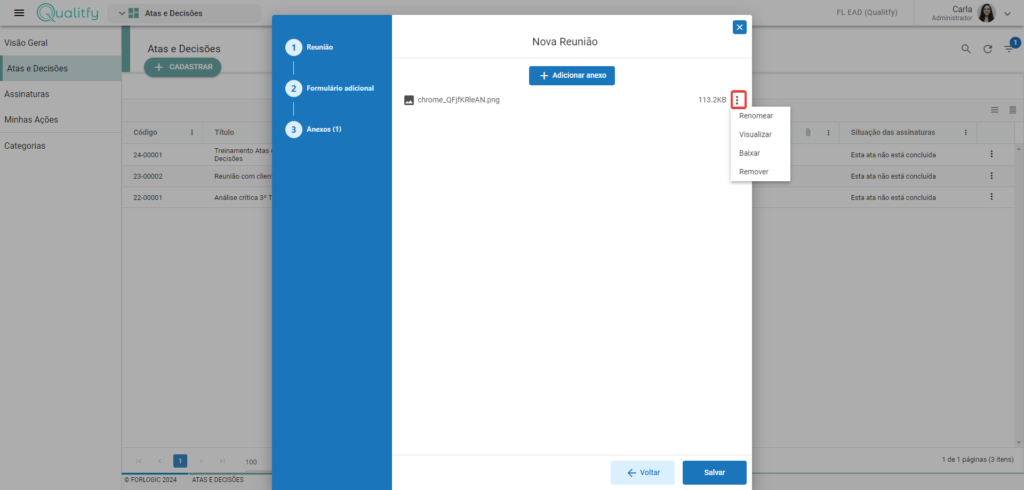
Após terminar de preencher as informações clique no botão de 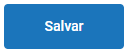 .
.
As atas confidenciais possuem a seguinte identificação em frente ao título da ata:  .
.
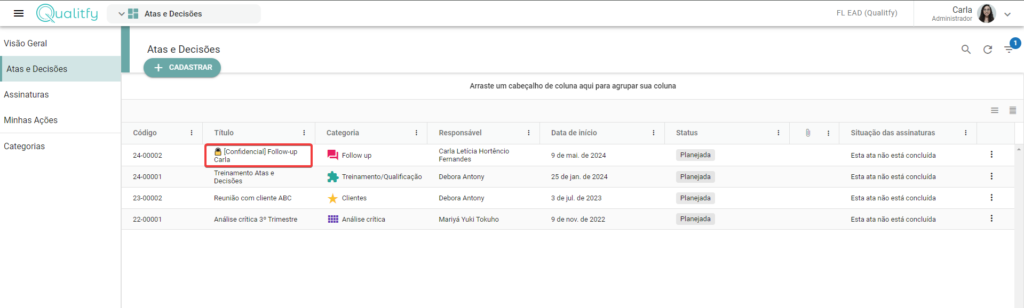
Mesmo que um usuário tenha a permissão de "Visualizar todas as atas e decisões" ou "Visualizar apenas as atas e decisões do meu local" ele não visualizará as atas confidencias que não estiver envolvido.
