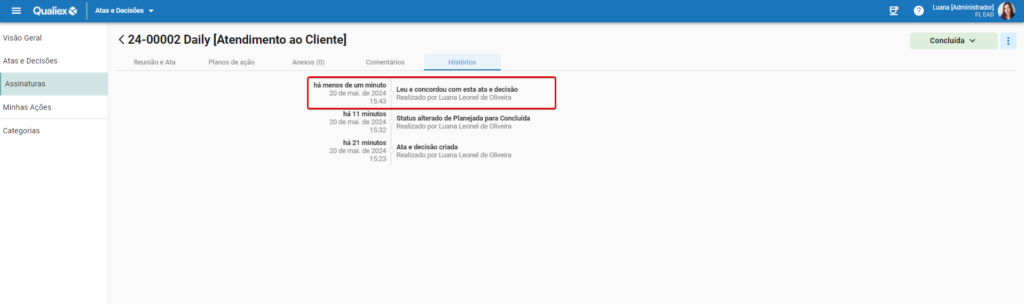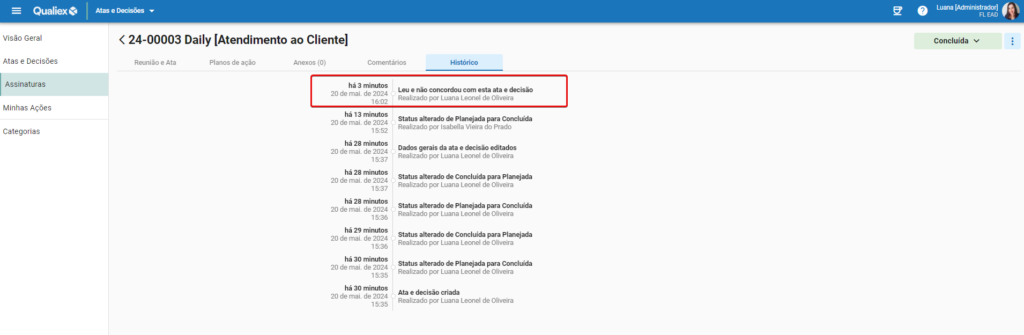Como Assinar uma Ata?
Atualizado em 20 de maio de 2024.
Após alterar o status de uma ata para "concluída", é necessário confirmar sua assinatura. Isso evidencia que você está ciente dos combinados e dos assuntos tratados, caso seja um dos usuários definidos como participantes.
Veja como alterar o status de uma Ata, clicando aqui!
A ata pode ser assinada de três maneiras distintas:
Acessando e Assinando a Ata através da aba Atas e Decisões:Na aba de Atas e Decisões é possível clicar sob a ata cadastrada para visualizá-la e, na tela que se abre, será feita a assinatura da mesma. Selecionando o ícone  ao lado direito da tela, podemos optar por visualizar ou visualizar em nova guia:
ao lado direito da tela, podemos optar por visualizar ou visualizar em nova guia:
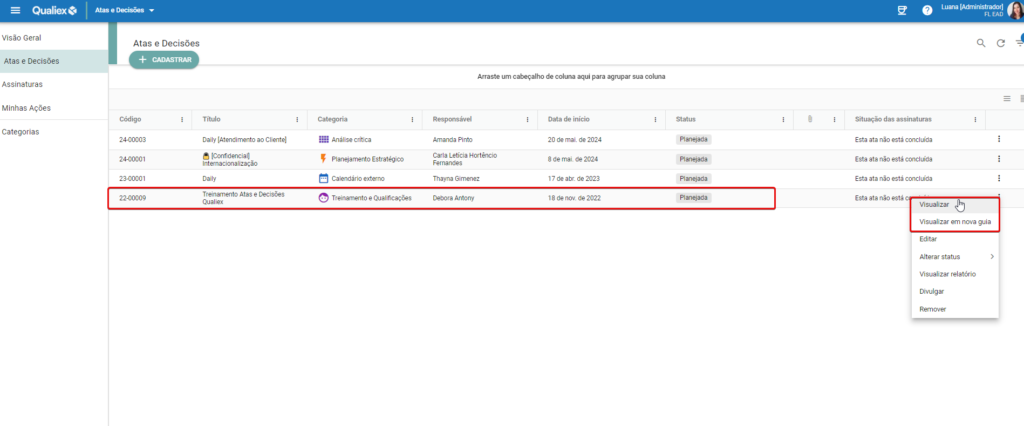
Visualizar: Permite a visualização da ata na mesma guia.
Visualizar em nova guia: Abre a visualização da ata em uma nova guia do navegador utilizado.
Selecionando uma dessas alternativas, será aberta a exibição da ata, possibilitando a assinatura caso esteja com o status concluída:
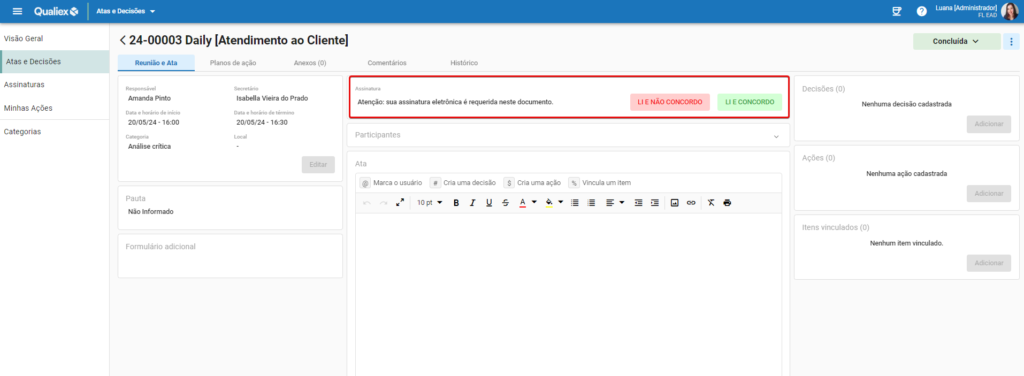
Com as notificações de alteração de status da ata habilitadas, é possível receber um e-mail quando a ata for concluída, facilitando e agilizando o acesso ao módulo para realizar a assinatura.
Veja como configurar as notificações no módulo Atas e Decisões, clicando aqui!
Uma vez que a notificação estiver habilitada, ao concluir a ata, será enviado um e-mail aos participantes com o seguinte informe:
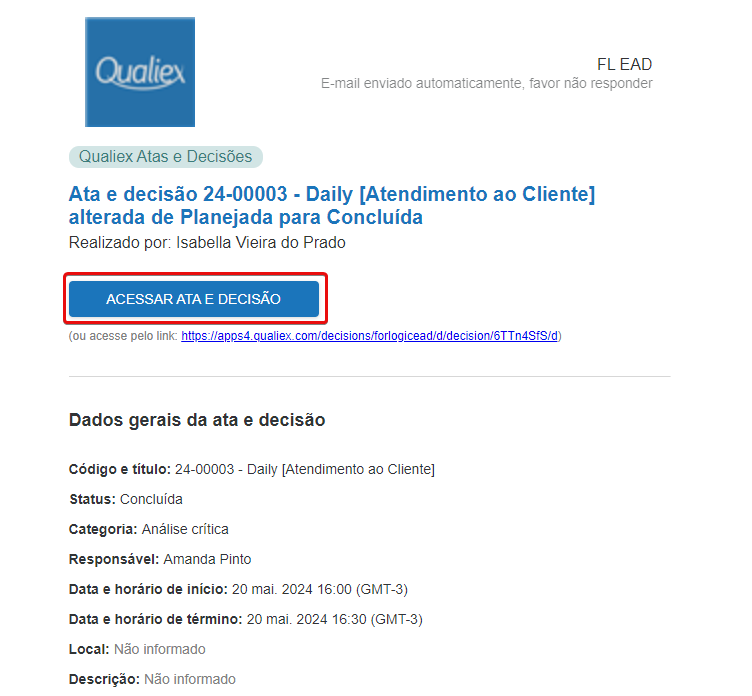
Clicando na opção de  você será redirecionado diretamente para a Ata, onde será possível selecionar a opção de "Li e não concordo" ou "Li e concordo":
você será redirecionado diretamente para a Ata, onde será possível selecionar a opção de "Li e não concordo" ou "Li e concordo":
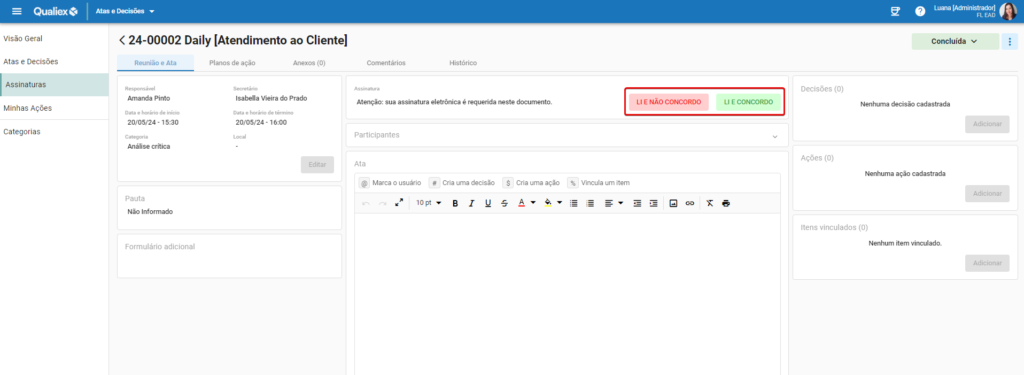
Na aba de assinaturas é possível consultar as atas concluídas que estão pendentes de assinatura para o seu usuário.
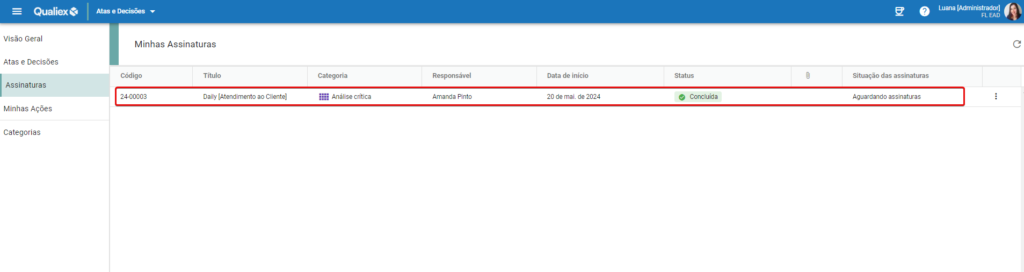
Ao clicar na ata, você será redirecionado automaticamente para ela, onde poderá conferir as informações e realizar a confirmação de leitura:
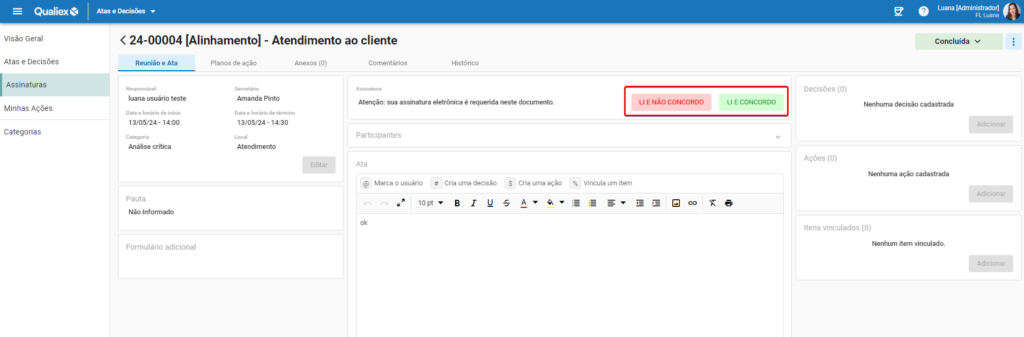
Ainda na aba de assinaturas, selecionando a opção de  é possível visualizar, visualizar em nova guia, visualizar relatório ou divulgar a ata:
é possível visualizar, visualizar em nova guia, visualizar relatório ou divulgar a ata:
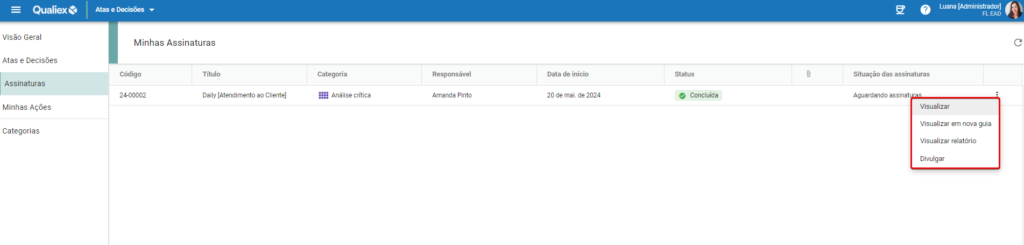
Visualizar: Permite a visualização da ata na mesma guia.
Visualizar em nova guia: Abre a visualização da ata em uma nova guia do navegador utilizado.
Visualizar relatório: Habilita a definição dos filtros do relatório, permitindo visualizar o relatório da ata.
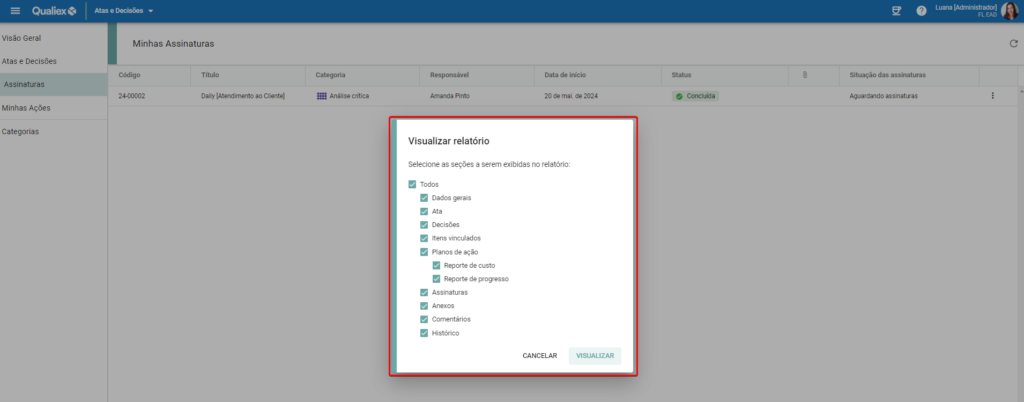
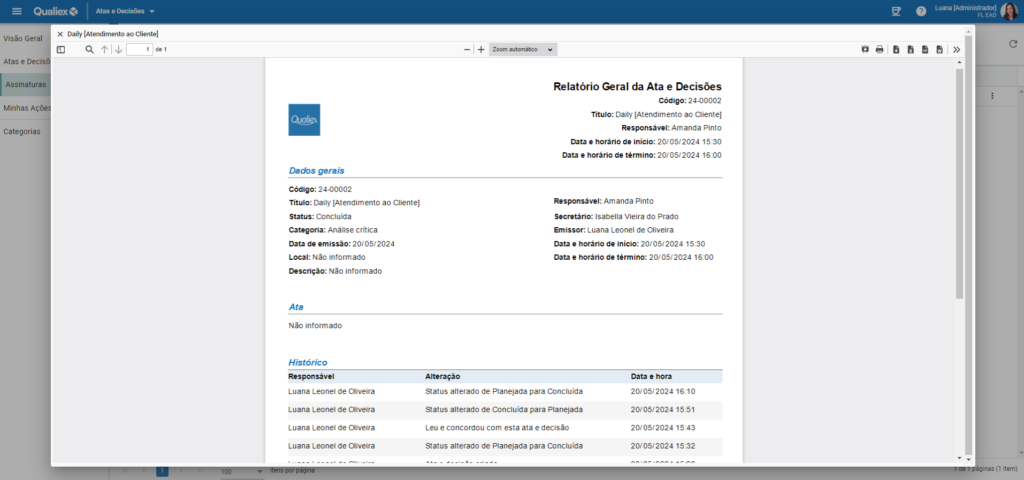
Divulgar: Permite divulgar a ata para e-mails internos e externos.
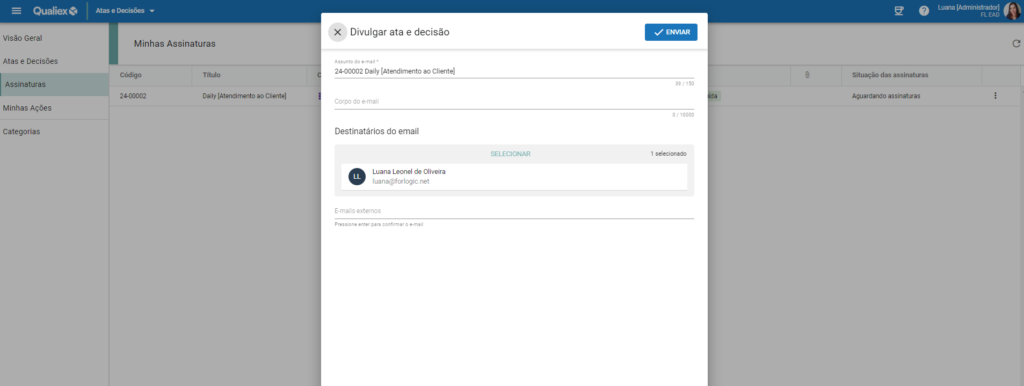
Seguindo um desses caminhos, as assinaturas nas atas estarão devidamente confirmadas dentro do módulo, sendo exibidas no histórico da ata e na seção de participantes na aba de "Reunião e Ata":
Na seção de participantes é possível visualizar as assinaturas dos usuários, podendo ser "Leu e concordou" ou "Leu e não concordou":
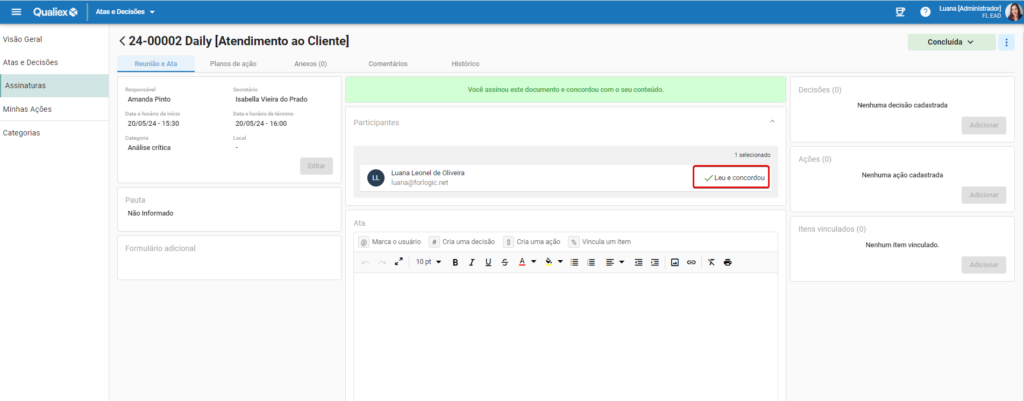
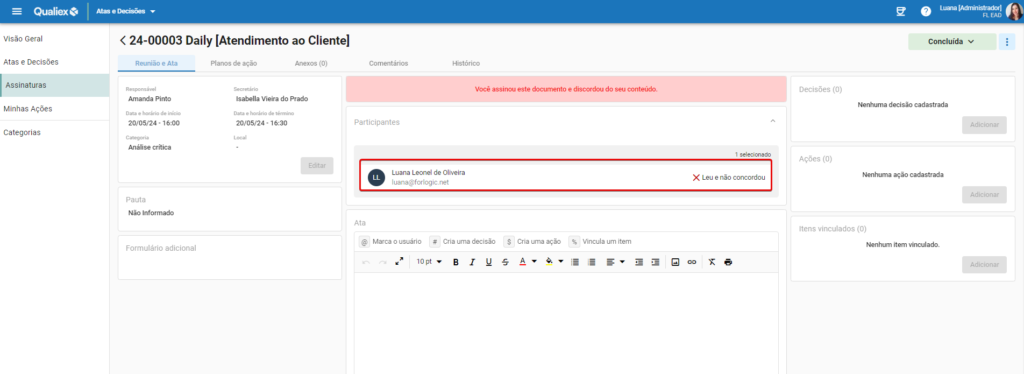
Para os casos em que os participantes ainda não confirmaram a assinatura da ata, eles serão exibidos com a descrição "aguardando assinatura":
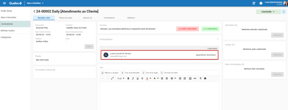
Também será possível constatar as confirmações no histórico da Ata: