Preciso de mais itens de cadastro? Use os campos adicionais.
Atualizado em 18 de dezembro de 2019
No Qualiex temos os formulários com os campos a serem preenchidos, mas se esses campos não atenderem a sua necessidade, você pode cadastrar um novo campo para inserir outras informações. Cadastre os campos adicionais.
Lembrando que para cadastrar campos adicionais é necessário ter permissão. Veja mais nesse artigo.
- Acesse Dashboard > Configurações.
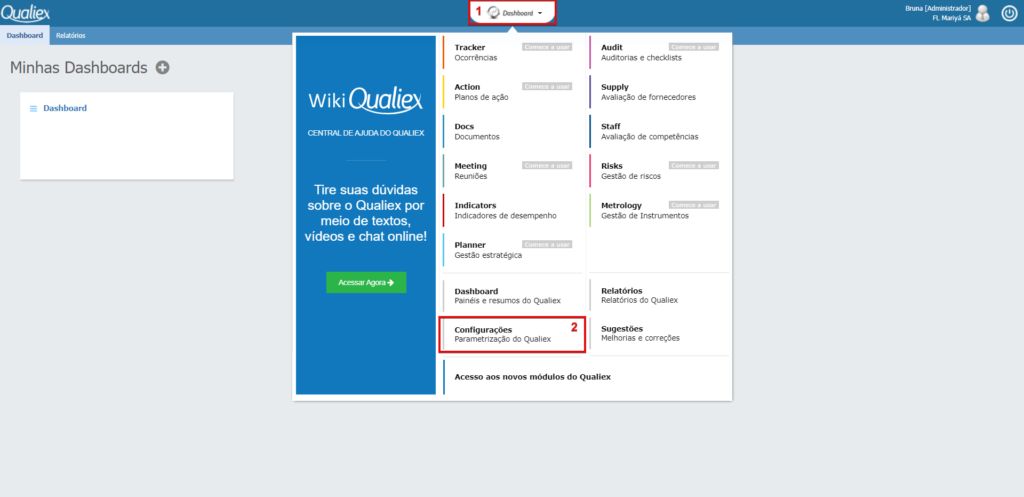
3. Clique na aba “Campos Adicionais”.
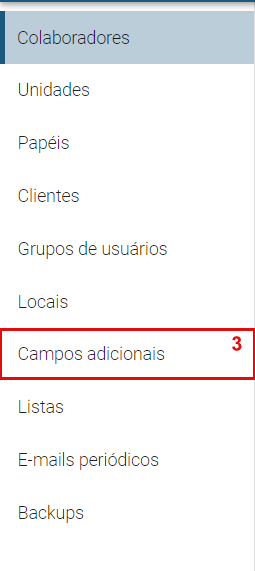
4. Clique no ícone “Novo”.
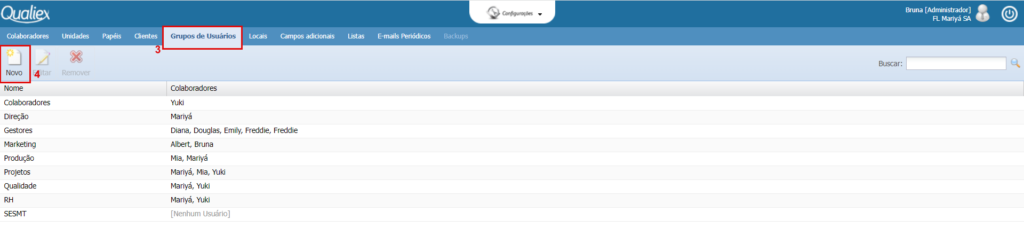
Será exibida uma tela para o cadastro do novo campo. Esse será seu campo adicional.
- Nome: Informe o nome do campo.
- Tipo: Selecione o tipo do campo, que pode ser:
- Texto: Campo para inserir textos curtos. Ex: título
- Texto longo: Campo para inserir textos extensos. Ex: descrição
- Data: Exibe um calendário.
- Numérico: Exibe um campo para selecionar números.
- Seleção Única (Lista): Item para selecionar apenas um item de uma lista cadastrada.
- Seleção Múltipla: Item para selecionar mais de um item de uma lista cadastrada.
- Para as opções de seleção única e seleção múltipla você pode adicionar os itens no campo Lista separados por ponto e virgula (;) ou utilize as listas cadastradas nas configurações do Qualiex.
- Obrigatório: Informe se o preenchimento do campo será obrigatório.
- Software: Selecione em qual módulo será exibido o campo adicional.
- Selecionando a opção “Geral” será exibido apenas nas configurações do Qualiex. E no item “Cadastro” selecionamos se o campo adicional será exibido ao cadastrar um “Colaborador” ou “Unidade”.
- Selecionando mais de um dos módulos (Indicators, Staff, Action, Meeting, Supply, Docs ) não habilita o campo “Cadastro” para selecionar onde o campo será exibido.
- Selecionando o módulo Action os campos adicionais serão exibidos ao cadastrar uma “Ação/Tarefa” ou “Projeto”.
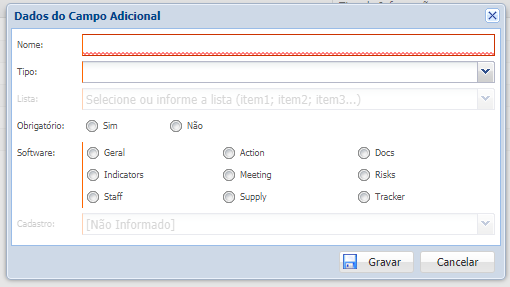
Campos destacados em vermelho são obrigatórios.
Após inserir as informações clique em “Gravar” para concluir o cadastro.
Ordenar os campos
Os ícones abaixo são utilizados para ordenar como os campos serão exibidos na aba dos “Campos Adicionais” conforme o módulo e tela que foi configurada.
 Primeiro: Clicando nessa opção o item selecionado vai ser exibido como o primeiro da lista.
Primeiro: Clicando nessa opção o item selecionado vai ser exibido como o primeiro da lista. Subir: Permite o item selecionado subir de posição e alterar como os campos serão exibidos na aba de “Campos Adicionais”.
Subir: Permite o item selecionado subir de posição e alterar como os campos serão exibidos na aba de “Campos Adicionais”. Descer: Permite o item selecionado descer de posição e alterar como os campos serão exibidos na aba de “Campos Adicionais”.
Descer: Permite o item selecionado descer de posição e alterar como os campos serão exibidos na aba de “Campos Adicionais”. Último: Clicando nessa opção o item selecionado vai ser exibido como o último da lista.
Último: Clicando nessa opção o item selecionado vai ser exibido como o último da lista.
Editar e remover
Para editar um campo adicional já cadastrado, selecione o cadastro que será alterado e clique em ![]() . Altere os dados e clique em
. Altere os dados e clique em ![]() . Para remover selecione o item que será removido e clique em
. Para remover selecione o item que será removido e clique em ![]() . Após confirmar, o item será removido.
. Após confirmar, o item será removido.
